Come risolvere l’errore DNS PROBE FINISHED NXDOMAIN in Chrome
A volte, il browser Chrome emette un messaggio di errore che legge ‘Questa pagina web non è disponibile’ a causa di un errore DNS PROBE FINISHED NXDOMAIN. Troverai di seguito i passi per risolvere questo errore sul tuo computer.
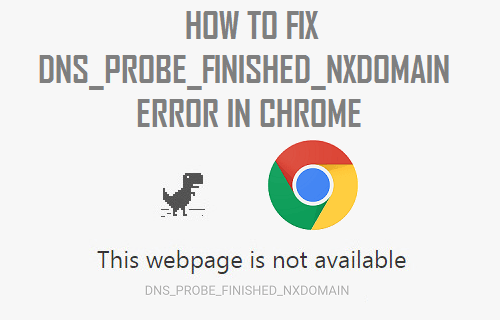
Errore DNS PROBE FINISHED NXDOMAIN in Chrome
Quando cerchi di accedere a un sito web digitando il suo nome, il browser web sul tuo computer prende l’aiuto del server DNS per trovare l’indirizzo IP del sito web a cui stai cercando di accedere.
Per esempio, se si digita YouTube nel browser Chrome, il server DNS fornisce automaticamente a Chrome l’indirizzo IP (216.58.218.110) di questo sito web.
Tuttavia, a volte il server DNS non riesce a fornire a Chrome queste informazioni, il che si traduce in messaggi di errore DNS Failure.
Il codice di errore DNS PROBE FINISHED NXDOMAIN sta sostanzialmente cercando di dirti che il DNS Lookup non è riuscito quando il browser Chrome ha cercato di accedere alla pagina web a cui stavi cercando di accedere.
Quindi, andiamo avanti e diamo un’occhiata ai passi per risolvere l’errore DNS PROBE FINISHED NXDOMAIN sul tuo computer.
Clear Chrome Browser Cache
1. Apri il browser Google Chrome sul tuo computer (nel caso non ci fossi già)
2. Clicca sull’icona del menu Chrome a 3 punti > passa il mouse su Altri strumenti e clicca sull’opzione Cancella dati di navigazione…

3. Nella schermata successiva, seleziona Tutto il tempo come intervallo di tempo e clicca sul pulsante Cancella dati.

Nota: Puoi deselezionare Items, nel caso tu voglia conservare certi tipi di dati di navigazione sul tuo computer.
Flush DNS Cache
Segui i passi seguenti per Flush DNS Cache sul tuo computer.
1. Clicca con il tasto destro del mouse sul pulsante Start e clicca su Prompt dei comandi (Admin).

2. Nella finestra del Prompt dei comandi, digita ipconfig /flushdns e premi il tasto invio.

Una volta eseguito questo comando, prova ad aprire la pagina web a cui stavi cercando di accedere.
Questa volta, dovresti essere in grado di raggiungere il sito web senza incontrare alcun messaggio di errore dal browser Chrome.
Reset dell’adattatore di rete (Winsock Reset)
Segui i passi seguenti per resettare l’adattatore di rete sul tuo computer Windows 10.
1. Clicca con il tasto destro del mouse sul pulsante Start e clicca su Prompt dei comandi (Admin).

2. Nella finestra del Prompt dei comandi, digita netsh winsock reset e premi il tasto Invio.

3. È necessario riavviare il computer per attuare questa modifica.
Passa a Google DNS
Se stai sperimentando frequentemente rallentamenti e messaggi di errore, puoi considerare l’opzione di passare a Google DNS o OpenDNS.
Sia Google che OpenDNS sono conosciuti per essere altamente affidabili e sono probabilmente più veloci dei server DNS usati dal tuo Internet Service Provider.
1. Aprire Impostazioni > cliccare su Rete & Internet.

2. Nella schermata successiva, scorrere verso il basso e fare clic su Rete & link Centro Condivisione.

3. Nella schermata di Rete e Centro Condivisione, fare clic sul nome della rete WiFi.

4. Nella schermata successiva (WiFi Status), clicca sull’opzione Properties (Vedi immagine sotto)

Nota: Ti potrebbe essere richiesto di inserire la tua Admin Password, nel caso tu non abbia effettuato il login con il tuo Admin Account.
5. Nella schermata Proprietà WiFi, seleziona Protocollo Internet versione 4 (TCP/IPv4) e clicca sul pulsante Proprietà.

6. Nella schermata successiva, seleziona l’opzione Usa i seguenti indirizzi DNS Server e inserisci 8.8.8.8 nella casella accanto a Server DNS preferito e 8.8.4.4 nella casella accanto a Server DNS alternativo.

7. Clicca su OK per salvare le nuove impostazioni DNS Server.
Con i passaggi precedenti hai cambiato con successo il server DNS sul tuo computer in Google DNS.
Nota: Nel caso tu voglia usare OpenDNS, digita 208.67.222.222 nella casella Preferred DNS server e 208.67.220.220 nella casella Server DNS alternativo.
- Come lanciare il browser Chrome sulla TV dal telefono Android
- Come rendere Chrome come browser predefinito in Windows 10
Leave a Reply