Come eliminare rapidamente ogni altra riga in Excel?
Come eliminare rapidamente ogni altra riga in Excel?
Se vuoi eliminare rapidamente ogni altra riga o colonna in Excel, il punto principale è come puoi selezionare rapidamente ogni altra riga o colonna prima e poi applicare l’operazione di eliminazione a loro. E questo articolo vi mostrerà alcune cose complicate su come selezionare prima ogni altra riga o colonna e poi eliminarle rapidamente.
Eliminare ogni altra riga in Excel con il comando Filtro
Eliminare ogni altra riga in Excel con il codice VBA
Eliminare ogni altra riga o colonna in Excel con Kutools per Excel
 Cancellare ogni altra riga in Excel con il comando Filtro
Cancellare ogni altra riga in Excel con il comando Filtro
Il comando Filtro di Microsoft Excel può aiutarti a filtrare rapidamente ogni altra riga e poi cancellarli in una volta, si prega di fare come segue:
1. In una colonna vuota oltre ai dati originali, inserire 0,1,0,1…,0,1. In questo caso, inseriamo i numeri nella colonna C. Vedi la seguente schermata:

2. Seleziona la colonna C e fai clic sul pulsante Filter nella scheda Data. Poi fai clic sul pulsante freccia accanto a C1, e seleziona solo lo 0 sotto l’opzione Seleziona tutto. Vedi lo screenshot:

3. Poi tutte le righe con 1 sono nascoste. Seleziona le righe visibili con 0, e clicca su Home > Elimina > Elimina righe del foglio per eliminare queste righe. Poi cancella ogni altra riga, e devi cliccare di nuovo su Filter per mostrare solo le righe con 1. Vedi gli screenshot:
 |
 |
4. Alla fine, puoi eliminare la colonna di aiuto C come hai bisogno.
Seleziona ogni altra o ennesima riga, colonna e poi cancellali in una volta
Kutools for Excel’s Select Interval Rows & Columns utility può aiutarti a trovare e selezionare ogni altra o ennesima riga o colonna, e poi puoi fare alcune operazioni come ti serve. Clicca per scaricare Kutools per Excel!

 Elimina ogni altra riga in Excel con codice VBA
Elimina ogni altra riga in Excel con codice VBA
In realtà, la macro VBA è anche una buona scelta per risolvere questo problema.
1. Tieni premuto i tasti Alt + F11 in Excel, e si apre la finestra di Microsoft Visual Basic for Applications.
2. Clicca su Inserisci > Modulo, e incolla la seguente macro nella finestra del modulo.
Codice VBA: Elimina ogni altra riga nella selezione:
Sub DeleteEveryOtherRow()'Updateby ExtendofficeDim rng As RangeDim InputRng As RangexTitleId = "KutoolsforExcel"Set InputRng = Application.SelectionSet InputRng = Application.InputBox("Range :", xTitleId, InputRng.Address, Type:=8)Application.ScreenUpdating = FalseFor i = InputRng.Rows.Count To 1 Step -2 Set rng = InputRng.Cells(i, 1) rng.EntireRow.DeleteNextApplication.ScreenUpdating = TrueEnd Sub
3. Premi il tasto F5 per eseguire questa macro. Poi appare una finestra di dialogo per selezionare un intervallo. Vedere lo screenshot:

4. Quindi fare clic su OK, ogni altra riga nell’intervallo selezionato dalla seconda riga viene eliminata in una volta, vedere lo screenshot:
 |
 |
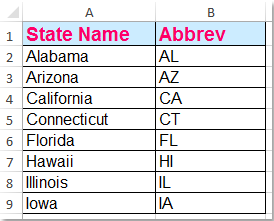 |
 Elimina ogni altra riga o colonna in Excel con Kutools for Excel
Elimina ogni altra riga o colonna in Excel con Kutools for Excel
Per un utente principiante di Microsoft Excel, usare la macro VBA è un po’ complicato. L’utilità Select Interval Rows & Columns di Kutools for Excel può aiutarti a cancellare ogni altra riga rapidamente.
Kutools for Excel : con più di 300 comodi add-in per Excel, da provare gratuitamente senza limitazioni per 30 giorni.
Dopo aver installato Kutools for Excel, fai come segue:
1. Selezionare l’intervallo che si desidera eliminare ogni altra riga, e quindi applicare questa utilità facendo clic su Kutools > Seleziona > Seleziona intervallo righe & colonne….

2. Nella finestra di dialogo Select Interval Rows & Columns, specificare le impostazioni come mostrato nel seguente screenshot, e cliccare su OK per selezionare prima tutte le altre righe.

3. Poi tutte le altre righe della selezione vengono selezionate ed evidenziate. Vedere lo screenshot:

4. Poi si può cancellare velocemente le righe selezionate cliccando su Home > Cancella > Cancella righe del foglio per cancellare tutte queste righe. Vedi gli screenshot:
 |
 |
 |
Clicca per saperne di più su questa funzione Select Interval Rows & Columns.
Con questa funzione, puoi anche cancellare ogni nesima riga o colonna come ti serve.
Scarica e prova gratuitamente Kutools for Excel ora!
 Demo: Elimina ogni altra riga o colonna con Kutools for Excel
Demo: Elimina ogni altra riga o colonna con Kutools for Excel
I migliori strumenti di produttività di Office
Kutools for Excel risolve la maggior parte dei tuoi problemi e aumenta la tua produttività dell’80%
- Riutilizza: Inserisci rapidamente formule complesse, grafici e tutto ciò che hai usato prima; Crittografa le celle con password; Crea mailing list e invia email…
- Super Formula Bar (modifica facilmente più righe di testo e formule); Reading Layout (leggi e modifica facilmente un gran numero di celle); Incolla in un intervallo filtrato…
- Unisci celle/righe/colonne senza perdere dati; Dividi contenuto delle celle; Combina righe/colonne duplicate… Prevenire le celle duplicate; Confrontare gli intervalli…
- Selezionare righe duplicate o uniche; Selezionare righe vuote (tutte le celle sono vuote); Super Find e Fuzzy Find in molte cartelle di lavoro; Selezione casuale…
- Copia esatta di più celle senza cambiare la formula di riferimento; Creazione automatica di riferimenti a più fogli; Inserimento di punti elenco, caselle di controllo e altro…
- Estrai testo, aggiungi testo, rimuovi per posizione, rimuovi spazio; Crea e stampa subtotali di paginazione; Converti tra contenuto delle celle e commenti…
- Super Filtro (salva e applica schemi di filtro ad altri fogli); Ordinamento avanzato per mese/settimana/giorno, frequenza e altro; Filtro speciale per grassetto, corsivo…
- Combina cartelle di lavoro e fogli di lavoro; Unisci tabelle basate su colonne chiave; Dividi dati in più fogli; Converti in batch xls, xlsx e PDF…
- Più di 300 potenti funzioni. Supporta Office/Excel 2007-2019 e 365. Supporta tutte le lingue. Facile implementazione nella tua azienda o organizzazione. Caratteristiche complete 30 giorni di prova gratuita. Garanzia di rimborso di 60 giorni.

Office Tab porta l’interfaccia a schede in Office, e rende il tuo lavoro molto più facile
- Abilita la modifica e la lettura a schede in Word, Excel, PowerPoint, Publisher, Access, Visio e Project.
- Apri e crea più documenti in nuove schede della stessa finestra, piuttosto che in nuove finestre.
- Aumenta la tua produttività del 50%, e riduce centinaia di clic del mouse per te ogni giorno!

Leave a Reply