Hogyan lehet gyorsan törölni minden második sort az Excelben?
Hogyan lehet gyorsan törölni minden más sort az Excelben?
Ha gyorsan szeretne törölni minden más sort vagy oszlopot az Excelben, a lényeg az, hogyan lehet először gyorsan kijelölni minden más sort vagy oszlopot, majd alkalmazni rájuk a törlési műveletet. És ez a cikk megmutat néhány trükkös dolgot arról, hogyan lehet először minden más sort vagy oszlopot kijelölni, majd gyorsan törölni őket.
Minden más sor törlése az Excelben a Szűrő paranccsal
Minden más sor törlése az Excelben VBA kóddal
Minden más sor vagy oszlop törlése az Excelben a Kutools for Excel segítségével
 Minden más sor törlése az Excelben a Szűrő paranccsal
Minden más sor törlése az Excelben a Szűrő paranccsal
A Microsoft Excel Szűrő paranccsal gyorsan szűrhet minden más sort, majd egyszerre törölheti őket, Kérjük, járjon el az alábbiak szerint:
1. Az eredeti adatok mellett egy üres oszlopba írja be a 0,1,0,1…,0,1 értéket. Ebben az esetben a C segédoszlopba írjuk be a számokat. Lásd a következő képernyőképet:

2. Jelölje ki a C oszlopot, és kattintson az Adatok lapon a Szűrés gombra. Ezután kattintson a C1 melletti nyíl gombra, és csak a 0-t jelölje be az Összes kijelölése opció alatt. Lásd a képernyőképet:

3. Ezután az összes 1-es sor el lesz rejtve. Jelölje ki a látható 0-s sorokat, és kattintson a Kezdőlap > Törlés > Lapsorok törlése gombra, hogy törölje ezeket a sorokat. Ezután minden második sort töröl, és újra a Szűrés gombra kell kattintania, hogy csak az 1-es sorok jelenjenek meg. Lásd a képernyőképeket:
 |
 |
4. Végül a C segédoszlopot szükség szerint törölheti.
Minden más vagy n-edik sor, oszlop kijelölése, majd egyszerre való törlése
A Kutools for Excel’s Select Interval Rows & Columns segédprogram segítségével megtalálhatja és kijelölheti minden más vagy n-edik sort vagy oszlopot, majd szükség szerint végezhet bizonyos műveleteket. Kattintson a Kutools for Excel letöltéséhez!

 Minden második sor törlése az Excelben VBA kóddal
Minden második sor törlése az Excelben VBA kóddal
Ténylegesen a VBA makró is jó választás a probléma megoldására.
1. Tartsa lenyomva az Alt + F11 billentyűket az Excelben, és megnyílik a Microsoft Visual Basic for Applications ablak.
2. Kattintson a Beszúrás > Modul gombra, és illessze be a következő makrót a Modul ablakba.
VBA kód: A kiválasztás minden második sorának törlése:
Sub DeleteEveryOtherRow()'Updateby ExtendofficeDim rng As RangeDim InputRng As RangexTitleId = "KutoolsforExcel"Set InputRng = Application.SelectionSet InputRng = Application.InputBox("Range :", xTitleId, InputRng.Address, Type:=8)Application.ScreenUpdating = FalseFor i = InputRng.Rows.Count To 1 Step -2 Set rng = InputRng.Cells(i, 1) rng.EntireRow.DeleteNextApplication.ScreenUpdating = TrueEnd Sub
3. A makró futtatásához nyomja meg az F5 billentyűt. Ezután egy párbeszédpanel jelenik meg a tartomány kiválasztásához. Lásd a képernyőképet:

4. Ezután kattintson az OK gombra, a kiválasztott tartományban a második sortól kezdve minden további sor egyszerre törlődik, lásd a képernyőképet:
 |
 |
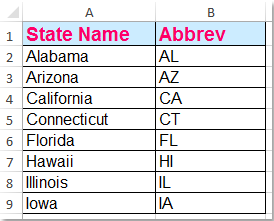 |
 Minden más sor vagy oszlop törlése az Excelben a Kutools for Excel segítségével
Minden más sor vagy oszlop törlése az Excelben a Kutools for Excel segítségével
A Microsoft Excel kezdő felhasználójának, VBA makró használata egy kicsit bonyolult. A Kutools for Excel intervallum sorok & oszlopok kijelölése segédprogramja segíthet minden második sor gyors törlésében.
Kutools for Excel : több mint 300 praktikus Excel-bővítménnyel, 30 napig ingyenesen, korlátozás nélkül kipróbálható.
A Kutools for Excel telepítése után tegye a következőket:
1. Válassza ki azt a tartományt, amelyből minden második sort törölni szeretne, majd alkalmazza ezt a segédprogramot a Kutools > Select > Select Interval Rows & columns….

2. A Select Interval Rows & Columns párbeszédpanelen adja meg a beállításokat a következő képernyőképen látható módon, és kattintson az OK gombra, hogy először minden más sort válasszon ki.

3. Ezután minden más sor a kiválasztásban kijelölésre kerül és kiemelésre kerül. Lásd a képernyőképet:

4. Ezután gyorsan törölheti a kijelölt minden más sorokat a Kezdőlap > Törlés > Lapsorok törlése gombra kattintva, hogy törölje az összes ilyen sort. Lásd a képernyőképeket:
 |
 |
 |
Kattintson, ha többet szeretne megtudni erről a Kiválasztott intervallum sorok & oszlopok funkcióról.
Ezzel a funkcióval szükség szerint minden n-edik sort vagy oszlopot is törölhet.
Töltse le és próbálja ki ingyenesen a Kutools for Excel-t most!
 Demo: Minden második sor vagy oszlop törlése a Kutools for Excel segítségével
Demo: Minden második sor vagy oszlop törlése a Kutools for Excel segítségével
A legjobb Office termelékenységi eszközök
Kutools for Excel megoldja a legtöbb problémát, és 80%-kal növeli a termelékenységét
- Újrafelhasználás: Bonyolult képletek, diagramok és bármi, amit már korábban használt, gyors beillesztése; Cellák titkosítása jelszóval; Levelezőlista létrehozása és e-mailek küldése…
- Super Formula Bar (több sornyi szöveg és képlet egyszerű szerkesztése); Reading Layout (nagyszámú cella egyszerű olvasása és szerkesztése); Beillesztés szűrt tartományba…
- Cellák/sorok/oszlopok egyesítése adatvesztés nélkül; Cellák tartalmának felosztása; Duplikált sorok/oszlopok kombinálása… Duplikált cellák megakadályozása; Tartományok összehasonlítása…
- Duplikált vagy egyedi sorok kiválasztása; Üres sorok kiválasztása (minden cella üres); Szuper keresés és Fuzzy keresés sok munkafüzetben; Véletlenszerű kiválasztás…
- Több cella pontos másolása képlethivatkozás megváltoztatása nélkül; Automatikus hivatkozás létrehozása több lapra; Gömböcök, jelölőnégyzetek beillesztése és így tovább…
- Szöveg kivonása, szöveg hozzáadása, pozíció szerinti eltávolítás, szóköz eltávolítása; Lapozási részösszegek létrehozása és nyomtatása; Konverzió cellák tartalma és megjegyzések között…
- Szuperszűrő (szűrési sémák mentése és alkalmazása más lapokra); Speciális rendezés hónap/hét/nap, gyakoriság és több; Speciális szűrés félkövér, dőlt betűvel…
- Munkafüzetek és munkalapok kombinálása; Táblázatok egyesítése kulcsoszlopok alapján; Adatok több lapra osztása; xls, xlsx és PDF kötegelt konvertálása…
- Több mint 300 hatékony funkciót tartalmaz. Támogatja az Office/Excel 2007-2019 és 365 programokat. Támogatja az összes nyelvet. Egyszerű telepítés a vállalkozásában vagy szervezetében. Teljes körű funkciók 30 napos ingyenes próbaverzió. 60 napos pénzvisszafizetési garancia.

Az Office Tab füles felületet hoz az Office-ba, és sokkal könnyebbé teszi a munkát
- Lehetővé teszi a füles szerkesztést és olvasást a Word, Excel, PowerPoint, Publisher, Access, Visio és Project programokban.
- Új ablakok helyett ugyanazon ablak új lapjain nyithat meg és hozhat létre több dokumentumot.
- 50%-kal növeli a termelékenységét, és naponta több száz egérkattintást csökkent az Ön számára!

Leave a Reply