Hogyan javítható a DNS PROBE FINISHED NXDOMAIN hiba a Chrome-ban
Néha a Chrome böngésző a DNS PROBE FINISHED NXDOMAIN hiba miatt a ‘This Webpage is Not Available’ hibaüzenetet adja ki. Az alábbiakban megtalálja azokat a lépéseket, amelyekkel kijavíthatja ezt a hibát a számítógépén.
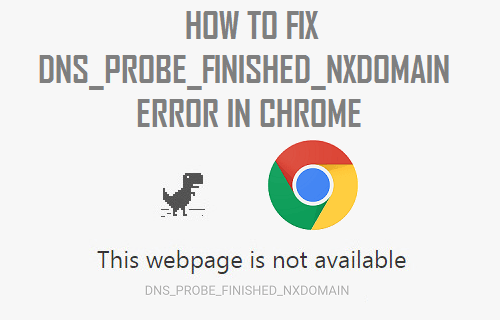
DNS PROBE FINISHED NXDOMAIN Error in Chrome
Amikor megpróbál elérni egy webhelyet annak nevének beírásával, a számítógépén lévő webböngésző a DNS-kiszolgáló segítségével keresi meg a weboldal IP-címét, amelyet megpróbál elérni.
Ha például a Chrome böngészőbe beírja a YouTube nevet, a DNS-kiszolgáló automatikusan megadja a Chrome-nak a weboldal IP-címét (216.58.218.110).
Valamikor azonban a DNS-kiszolgáló nem biztosítja a Chrome számára ezt az információt, ami DNS-hiba hibaüzeneteket eredményez.
A DNS PROBE FINISHED NXDOMAIN hibakód alapvetően azt próbálja közölni, hogy a DNS-keresés sikertelen volt, amikor a Chrome böngésző megpróbálta elérni az Ön által elérni kívánt weboldalt.
Ezért menjünk tovább, és nézzük meg a DNS PROBE FINISHED NXDOMAIN hiba kijavításának lépéseit a számítógépén.
Clear Chrome böngésző gyorsítótárának törlése
1. Nyissa meg a Google Chrome böngészőt a számítógépén (Ha még nincs ott)
2. Kattintson a 3 pöttyös Chrome menü ikonra > az egérrel a További eszközökre, majd kattintson a Böngészési adatok törlése… opcióra.

3. A következő képernyőn válassza ki az Időtartományként az Összes időt, majd kattintson az Adatok törlése gombra.

Megjegyzés: Megszüntetheti az Elemek kiválasztását, ha bizonyos típusú böngészési adatokat meg szeretne tartani a számítógépén.
Flush DNS Cache
Az alábbi lépéseket követve törölheti a DNS gyorsítótárat a számítógépén.
1. Kattintson a jobb gombbal a Start gombra, és kattintson a Command Prompt (Admin) parancsra.

2. A Command Prompt ablakba írja be az ipconfig /flushdns parancsot, majd nyomja meg az Enter billentyűt.

A parancs végrehajtása után próbálja megnyitni a weboldalt, amelyet megpróbált elérni.
Ezúttal el kell tudnia érni a weboldalt anélkül, hogy a Chrome böngésző hibaüzenettel találkozna.
Hálózati adapter visszaállítása (Winsock visszaállítása)
A Windows 10 számítógép hálózati adapterének visszaállításához kövesse az alábbi lépéseket.
1. Kattintson a jobb gombbal a Start gombra, és kattintson a Command Prompt (Admin) parancsra.

2. A Command Prompt ablakban írja be a netsh winsock reset parancsot, majd nyomja meg az Enter billentyűt.

3. A módosítás végrehajtásához újra kell indítania a számítógépet.
Váltás Google DNS-re
Ha gyakran tapasztal lassulásokat és hibaüzeneteket, megfontolhatja a Google DNS-re vagy az OpenDNS-re való váltás lehetőségét.
A Google és az OpenDNS is rendkívül megbízhatónak ismert, és valószínűleg gyorsabb, mint az internetszolgáltatója által használt DNS-kiszolgálók.
1. Nyissa meg a Beállításokat > kattintson a Hálózat & Internetre.

2. A következő képernyőn görgessen lefelé, és kattintson a Hálózat & Megosztási központ linkre.

3. A Hálózat és megosztási központ képernyőn kattintson a WiFi hálózat nevére.

4. A következő képernyőn (WiFi állapota) kattintson a Tulajdonságok lehetőségre (lásd az alábbi képet)

Megjegyzés: Lehet, hogy felszólítják a rendszergazdai jelszó megadására, ha nem a rendszergazdai fiókkal van bejelentkezve.
5. A következő képernyőn (WiFi állapota) kattintson a Tulajdonságok lehetőségre (lásd az alábbi képet)

. A WiFi tulajdonságai képernyőn válassza az Internet Protocol Version 4 (TCP/IPv4) lehetőséget, és kattintson a Tulajdonságok gombra.

6. A következő képernyőn válassza a következő DNS-kiszolgáló címek használata lehetőséget, és írja be a 8.8.8.8.8-t az Előnyös DNS-kiszolgáló melletti mezőbe, valamint a 8.8.4.4-t az Alternatív DNS-kiszolgáló melletti mezőbe.

7. Az új DNS-kiszolgáló beállítások mentéséhez kattintson az OK gombra.
A fenti lépésekkel sikeresen megváltoztatta a számítógép DNS-kiszolgálóját Google DNS-re.
Megjegyzés: Ha az OpenDNS-t szeretné használni, írja be a 208.67.222.222-t a Preferred DNS server mezőbe, és a 208.67.220.220-t az Alternate DNS Server mezőbe.
- How to Cast Chrome Browser to TV From Android Phone
- How to Make Chrome As Default Browser in Windows 10
Leave a Reply