Google Drive –
Lesson 6: Sharing and Collaborating
/en/googledriveanddocs/managing-your-files/content/
Sharing and collaborating on files
A Google Drive megkönnyíti a fájlok megosztását. Azt is lehetővé teszi, hogy több személy szerkessze ugyanazt a fájlt, így valós idejű együttműködést tesz lehetővé. Nézze meg az alábbi videót, hogy többet megtudjon ezekről a funkciókról.
Fájlok megosztása
Amikor megoszt egy fájlt a Google Drive-ról, lehetővé teszi, hogy mások is megtekinthessék és akár szerkesszék ugyanazt a fájlt. Bár bármilyen, a Google Drive-on tárolt fájlt megoszthat, fontos megjegyezni, hogy az együttműködési funkciókat csak a Drive-on belül létrehozott fájlok esetében használhatja.
Nézzük meg Olenna példáját, egy rajztanárét, aki a Google Drive-ot levelek, óravázlatok és egyebek rendszerezésére használja. Olenna fájljai a következők:
- Fájlok, amelyeket bizalmasan kezel, mint például az osztálytermi kiadásokat tartalmazó táblázata
- Fájlok, amelyeket másoknak is enged szerkeszteni, mint például az óratervezési dokumentumok, amelyeket a tanártársával készít
- Fájlok, amelyeket nyilvánosan megoszt, de másoknak nem enged szerkeszteni, mint például a hírlevelek és bejelentések, amelyeket megoszt a diákjaival és szüleikkel
- Fájlok, amelyeket mások is megosztanak vele, beleértve azokat, amelyeket ő is szerkeszthet, mint például a tanártársának kelléktárát; és olyanokat is, amelyeket nem, például az igazgató által küldött órarendet
Mint látható, egyetlen megosztási beállítás sem lenne megfelelő Olenna összes fájljához. Az egyes megosztott fájljaihoz választott beállítások valószínűleg attól függnek, hogy egyáltalán miért osztja meg az adott fájlt.
Ha egy fájlt korlátozott számú emberrel oszt meg, a munkatársaknak be kell jelentkezniük egy Google-fiókkal, hogy megtekinthessék vagy szerkeszthessék a fájlt. Ha azonban nagyobb csoporttal osztja meg, vagy a fájlt nyilvánossá teszi, munkatársainak nincs szükségük Google-fiókra a fájl eléréséhez.
Fájl megosztása korlátozott csoporttal:
- Megkeresi és kiválasztja a megosztani kívánt fájlt, majd kattintson a Megosztás gombra.

- Egy párbeszédpanel jelenik meg. Az Emberek mezőbe írja be azoknak az embereknek az e-mail címét, akikkel meg szeretné osztani a fájlt. Ha szeretné, hozzáadhat egy üzenetet, amelyet e-mailben kapnak meg azok az emberek, akikkel megosztja a fájlt.
- Kattintson a Küldés gombra. A fájl megosztásra kerül.
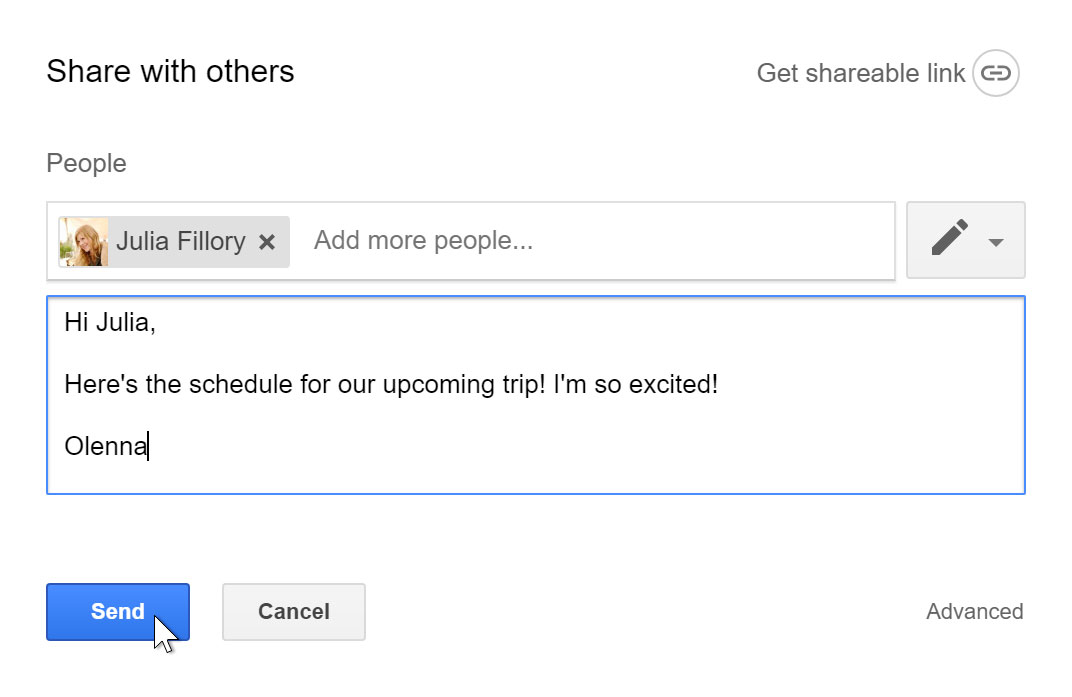
A fájlok feletti nagyobb kontroll érdekében a legördülő nyílra kattintva eldöntheti, hogy az emberek szerkeszthetik, kommentálhatják vagy egyszerűen csak megtekinthetik a fájlt.
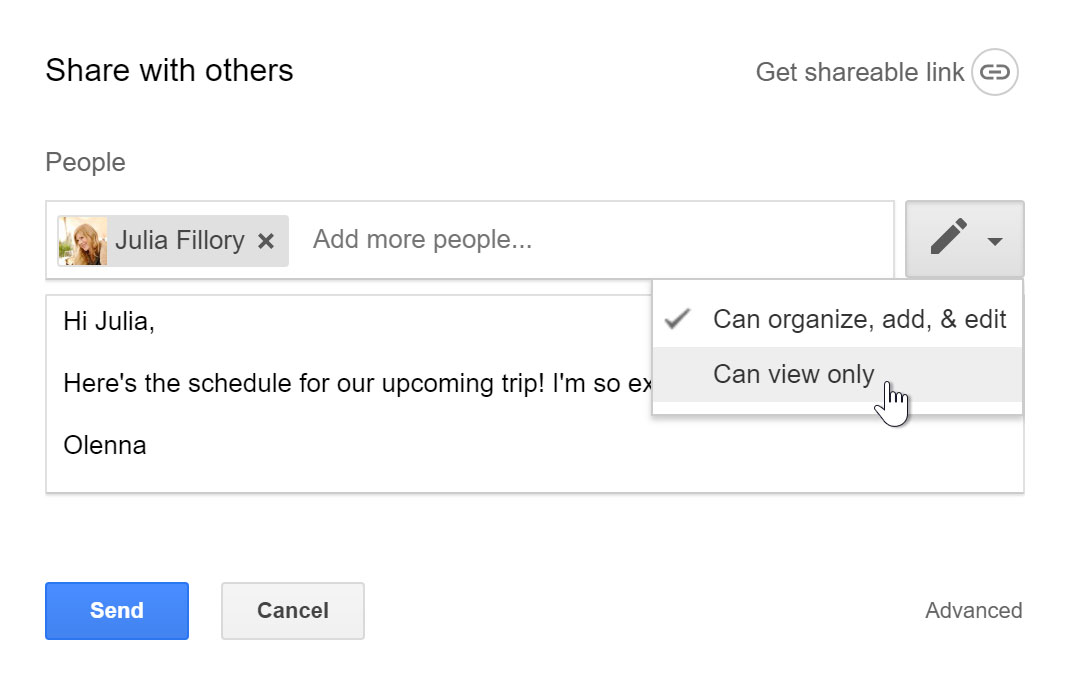
Hivatkozással történő megosztás
Egy fájlt könnyedén megoszthat egy nagyobb csoporttal, ha megad egy hivatkozást a Google Drive bármelyik fájljára. A link alapvetően egy URL vagy webcím a megosztani kívánt fájlhoz. Ez különösen hasznos lehet olyan fájlok esetében, amelyek túl nagyok ahhoz, hogy e-mail mellékletként elküldje őket, például zene- vagy videofájlok esetében. Megoszthat egy fájlt úgy is, hogy a linket közzéteszi egy nyilvános weboldalon. Bárki, aki a linkre kattint, átirányításra kerül a fájlhoz.
Hivatkozás megosztása:
- Keresd meg és válaszd ki a megosztani kívánt fájlt, majd kattints a Megosztás gombra.

- Egy párbeszédpanel jelenik meg. Kattintson a Megosztható link lekérése gombra.
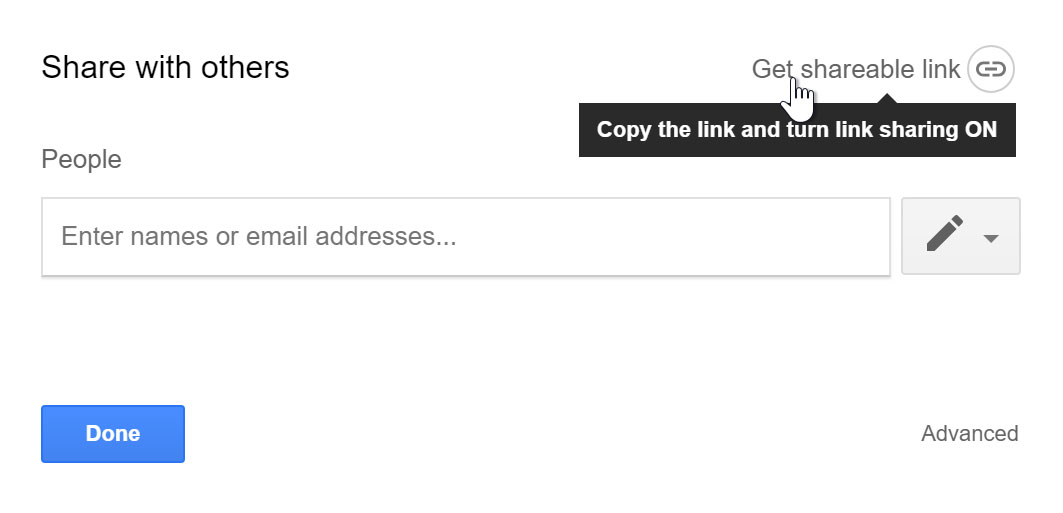
- A fájl linkje átmásolódik a webes vágólapra. Ezt követően a linket beillesztheti egy e-mail üzenetben vagy a weben, hogy megossza a fájlt. Ha végzett, kattintson a Kész gombra.
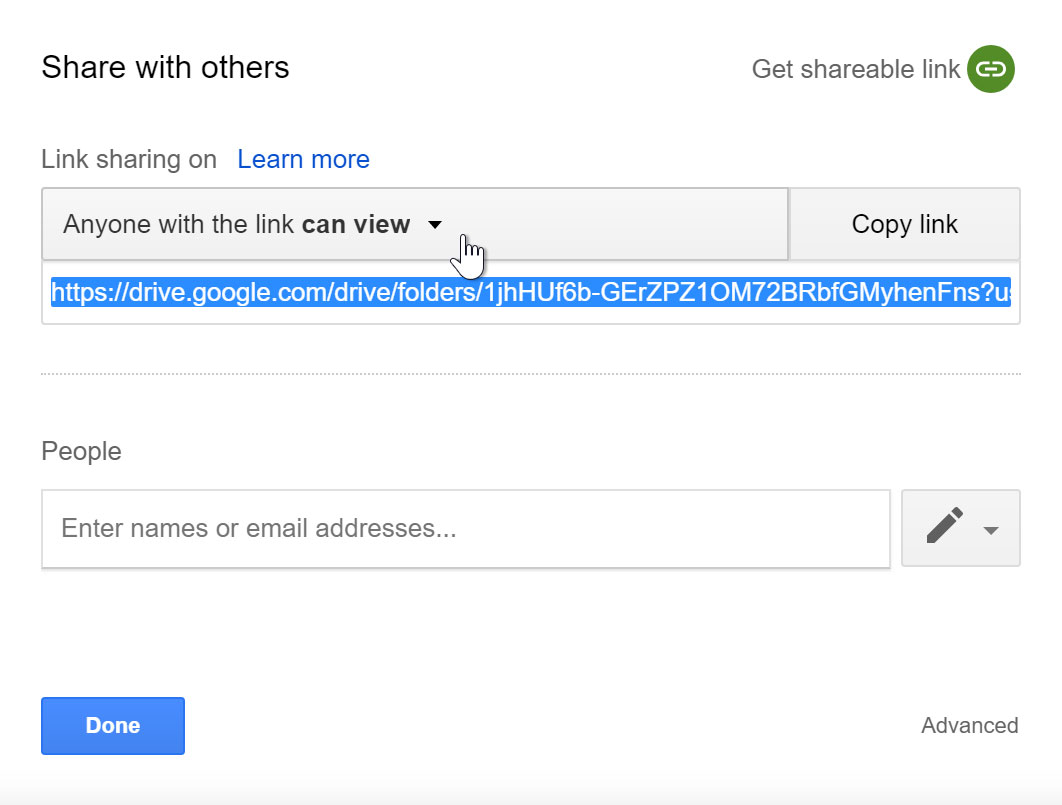
Az Önnel megosztott fájlok
Az emberek is választhatják, hogy megosztanak-e Önnel fájlokat. Ezek a fájlok a Velem megosztott mappában jelennek meg. Ha azonban inkább a Google Drive-ról szeretne hozzáférni egy fájlhoz anélkül, hogy erre a nézetre váltana, akkor áthelyezheti azt. Ehhez navigáljon a Velem megosztva mappába, vigye az egeret a kívánt fájl fölé, majd válassza a Hozzáadás a meghajtómhoz lehetőséget.
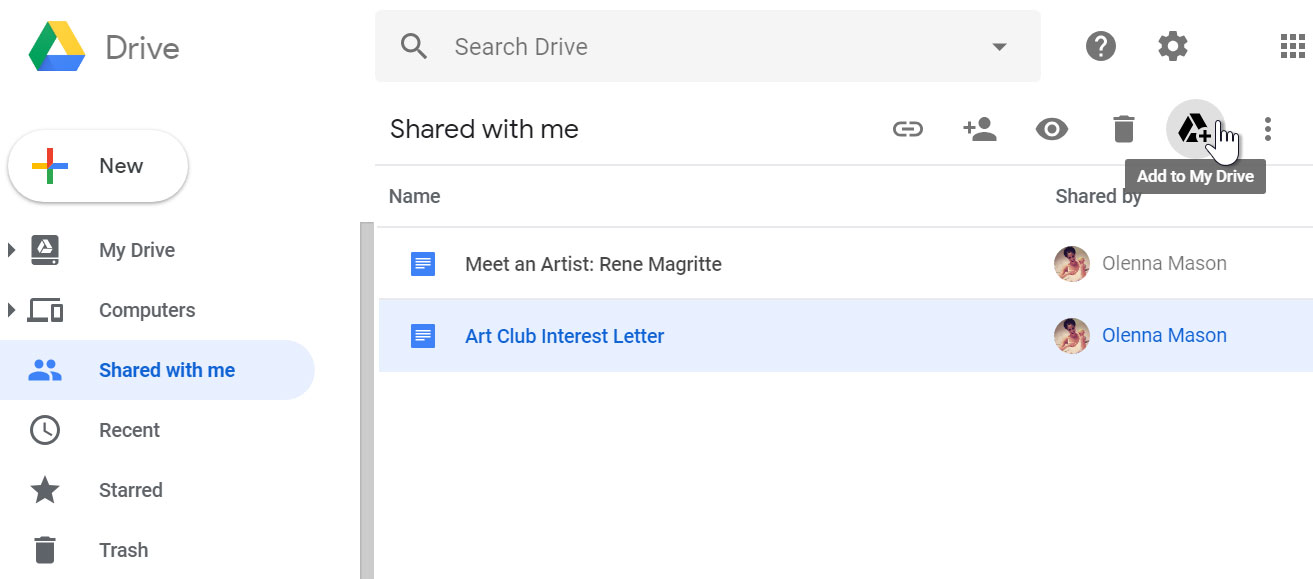
Megosztási eszközök
Amikor megoszt egy fájlt Google Drive formátumban, lehetősége lesz arra, hogy a társszerkesztők számára engedélyezze a fájl módosítását és szerkesztését. A Google Drive számos olyan eszközt kínál, amelyek javítják az együttműködést, mivel megkönnyítik a társszerkesztőkkel való kommunikációt, valamint azt, hogy láthassa, ki és milyen módosításokat végzett.
A Google Drive együttműködési funkcióinak megismeréséhez kattintson az alábbi interaktív gombokra.
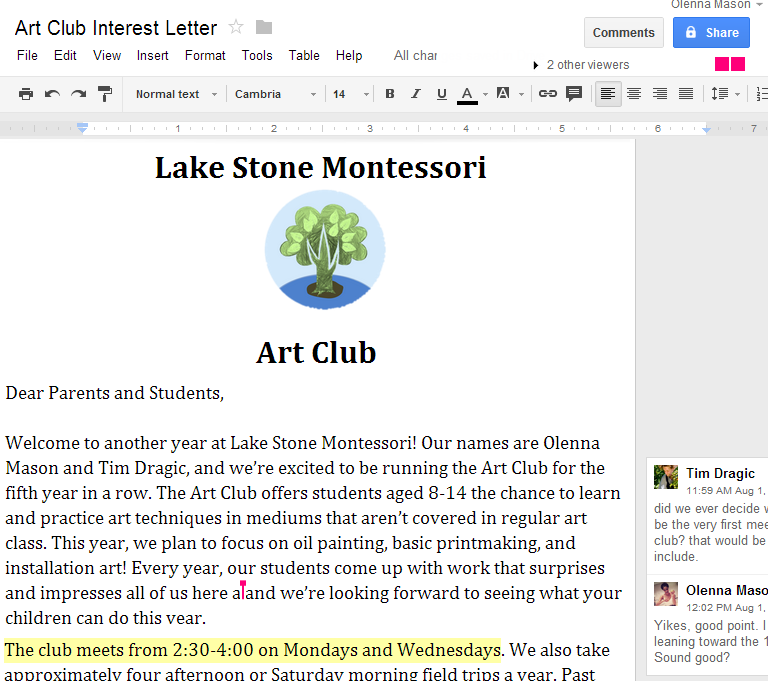
Suggesting mode
A Google Drive rendelkezik egy Suggesting mode nevű funkcióval is, amely a Microsoft Office-ban található Track Changes funkcióhoz hasonló. Ez lehetővé teszi, hogy az egyes munkatársak változtatásokat hajtsanak végre, miközben a többi munkatársnak lehetősége van a módosítások felülvizsgálatára, mielőtt véglegesítenék azokat. Ezen az oldalon további információkat talál arról, hogyan végezhet javasolt módosításokat, és hogyan fogadhatja el vagy utasíthatja el mások módosításait.
Kihívás!
- Nyissa meg a példafájlunkat. Győződjön meg róla, hogy bejelentkezett a Google-be, majd kattintson a Fájl > Másolat készítése gombra.
- Váltás javaslati módba.
- Kiválasztja a levél első három sorát, és középre igazítja őket.
- Válassza ki a Melissa Vaughn nevet, és adjon hozzá egy megjegyzést, amely szerint Duplázza meg a helyesírást.
- Ha végzett, a dokumentumnak valahogy így kell kinéznie:
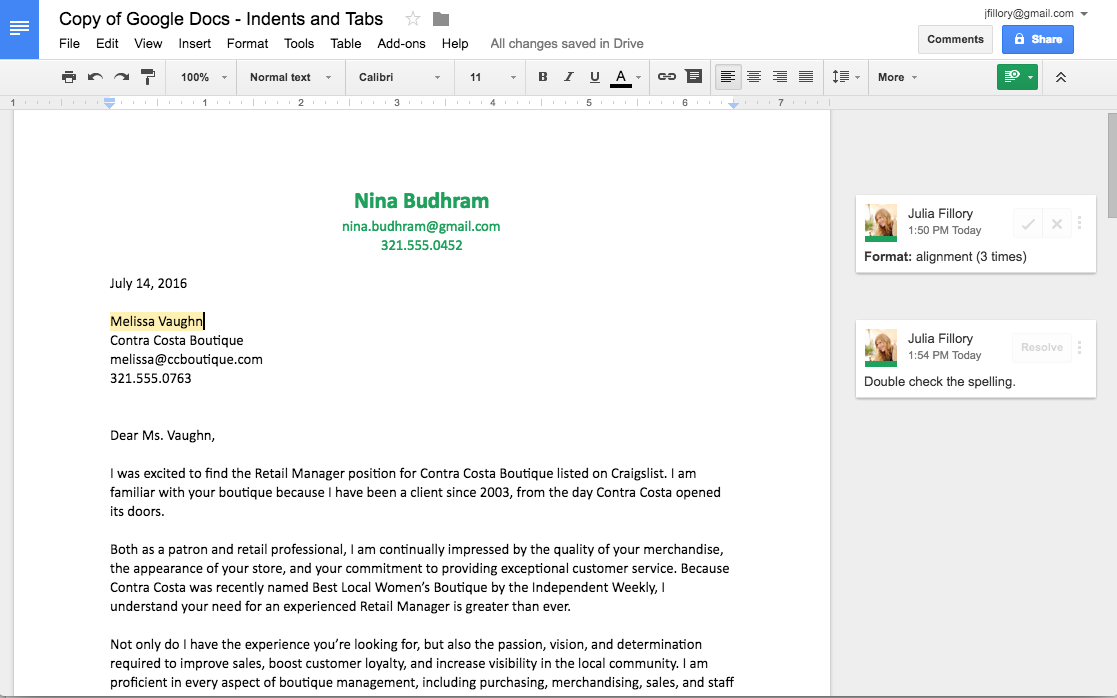
- Választható: Próbálja meg megosztani a dokumentumát valakivel.
/en/googledriveanddocs/converting-and-printing-docs/content/
Leave a Reply