A Windows nem tudta telepíteni a 0x80300024 hiba 7 legjobb megoldása
Összefoglaló

A 0x80300024 hibával küzd? Rengeteg tényező vezethet ehhez a Windows 10 telepítési hibához. A MiniTool elemzi a lehetséges okokat, és néhány megoldást kínál ebben a bejegyzésben.
Mi okozza a 0x80300024 hibát
A 0x80300024 hiba a Windows operációs rendszer bármely verziójának telepítésekor a számítógépeken előforduló hibakódok egyike. A 0x80300024 hibakód mellett a következő képen látható “A Windows nem tud telepíteni a kiválasztott helyre” üzenet jelenik meg.
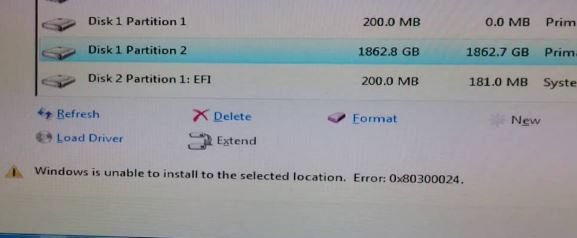
Mi okozza tehát ezt a hibát? Ennek több oka is lehet. Itt felsorolom az összes lehetséges ismert okot az Ön számára.
- A célmeghajtón nincs elég lemezterület.
- A telepítőmédia sérült vagy sérült.
- A merevlemez haldoklik vagy sérült.
- A szoftverrel vagy hardverrel kapcsolatos problémák vannak.
- Az USB-meghajtót rossz portba dugta be, vagy az USB-port nem működik.
- Hiba van az illesztőprogram és a merevlemez között.
Az alábbiakban olvasva nagyjából megértheti a 0x80300024 hiba okait a számítógépén. Ha szeretné megismerni a részletes információkat a hibaelhárítási módszerről, kérjük, olvassa el figyelmesen a következő részt.
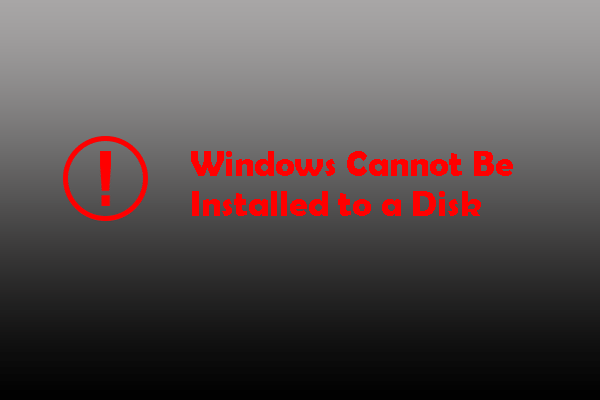
A Windows nem telepíthető erre a lemezre, például MBR lemezre, GPT lemezre és dinamikus lemezre? Keresse meg a legjobb megoldásokat a Windows telepítésének folytatásához.
7 módszer a Windows nem tudta telepíteni a 0x80300024 hiba javítására
- A tartozékok csatlakoztatásának ellenőrzése
- Távolítsa el a felesleges merevlemezeket a számítógépről
- Kipróbáljon más USB-portokat
- Győződjön meg a helyes indítási sorrendről
- Megformázza a telepítőeszközt
- Elégséges lemezterület biztosítása
- Új merevlemez telepítése
.
1. módszer:
A 0x80300024 hibakód megjelenésekor először is ellenőrizni kell, hogy az összes szükséges tartozék megfelelően csatlakoztatva van-e és működik-e. Különösen meg kell győződnie arról, hogy a telepítési hely (merevlemez) és a telepítő meghajtó közötti kapcsolat stabil.
Nem lehet karcolás a két objektumot összekötő kábelen A Windows operációs rendszer nem telepíthető sikeresen. Ezenkívül ellenőrizze, hogy a telepítési hely mérete megfelelő-e. Mindezeket a műveleteket a számítógép újraindítása előtt próbálhatja ki. Ezt követően ellenőrizze, hogy a 0x80300024 hiba megoldódott-e.
2. módszer: A felesleges merevlemezek eltávolítása
Ha a telepítés során több merevlemez van csatlakoztatva a számítógéphez, előfordulhat, hogy a Windows nem tudott települni hiba. Ennek oka, hogy más meghajtók zavarhatják a telepítési folyamatot és hibát okozhatnak.
A megoldás az, hogy a Windows telepítésének megkísérlése előtt húzza ki a felesleges merevlemezeket a számítógépéből. Ezután ellenőrizheti, hogy a telepítési művelet zökkenőmentesen befejeződik-e.
3. módszer: Próbáljon ki egy másik USB-portot
Amint korábban említettük, a telepítő adathordozó rossz USB-portba történő csatlakoztatása okozhatja a 0x80300024 hibakódot. Ezért másik USB-portot válthat – próbálja ki az USB 2,0 portot, ha korábban USB 3.0-t használt.
Ez érdekelheti: USB 2.0 vs. 3.0: Mi a különbség és melyik a jobb
4. módszer: Győződjön meg a helyes indítási sorrendről
1. lépés: Indítsa el vagy indítsa újra a számítógépet.
2. lépés: Kövesse a számítógép indításakor megjelenő első képernyőn megjelenő utasításokat. A legtöbb esetben a BIOS/beállításokba a Delete, F1 vagy F2 billentyű lenyomásával léphet be, de a helyzet a PC márkájától függően változik.
3. lépés: A BIOS-ba való belépés után lépjen a Boot fülre, hogy ellenőrizze a bootolási sorrendet.
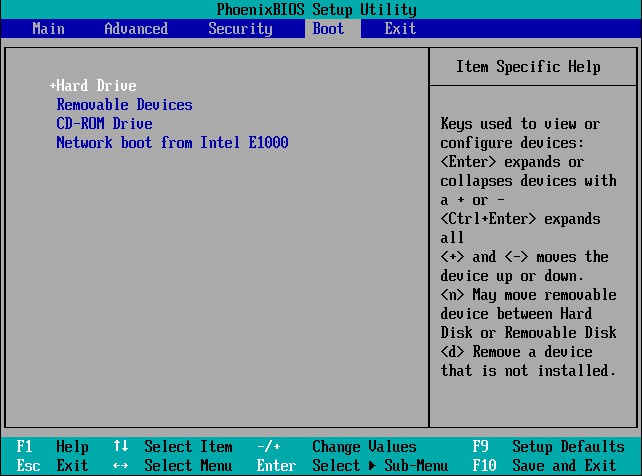
4. lépés: Módosítsa a bootolási sorrendet – állítsa a Windows telepítésének célmeghajtóját az első bootolási sorrendnek.
5. lépés: Mentse a módosításokat, és lépjen ki a BIOS-ból.
Ezután telepítse újra a Windows-t a számítógépre, és ellenőrizze, hogy a telepítés sikeresen lezajlott-e.
5. módszer: A telepítési hely formázása
Ha a Windows telepítésével próbálkozó merevlemez-meghajtó partíciója nem újonnan létrehozott partíció, a partíció egyes adatai zavarhatják a telepítési műveletet. Ezért’ javasolt, hogy a Windows telepítése előtt inkább formázza meg a telepítési helyet.
A formázásról tudni kell valamit: Mit jelent a merevlemez formázása? Here Are Answers.
Ha a célhelyen lévő adatok okozzák a hibát, a telepítési hely formázása javíthatja a Windows couldn’t be installed hibát. Most kövesse ezt az útmutatót a hiba kijavításához.
1. lépés: Csatlakoztassa a bootolható Windows telepítőmédiát a számítógéphez, és indítsa újra. Ha nincs telepítő adathordozója, létrehozhat egyet az alábbi útmutatót követve.
2. lépés: A BIOS lapon állítsa be a bootolható Windows telepítő adathordozót első indítási opcióként.
3. lépés: Ezután konfigurálja a nyelvet, a billentyűzetkiosztást és más beállításokat a folytatáshoz.
4. lépés: Az értesítés megjelenésekor válassza az Egyéni (speciális) négyzetet.
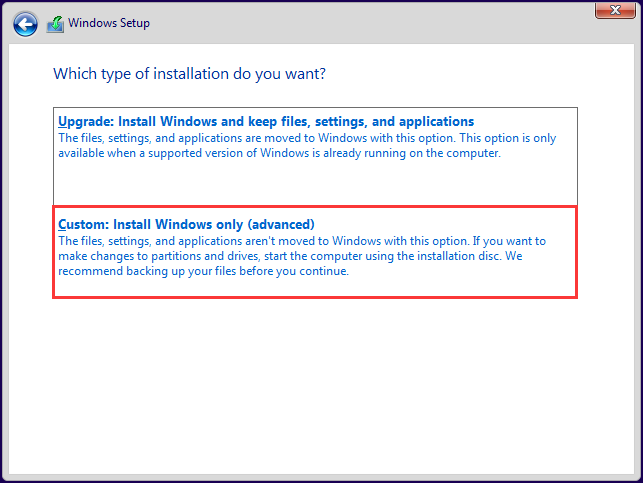
5. lépés: A megjelenő Windows beállítások oldalon kattintson a Meghajtó beállítások (speciális) lehetőségre.
Szakasz 6. lépés: Kattintson a merevlemez-meghajtó azon partíciójára, amelyre a Windowst szeretné telepíteni, majd kattintson a Formázás lehetőségre.
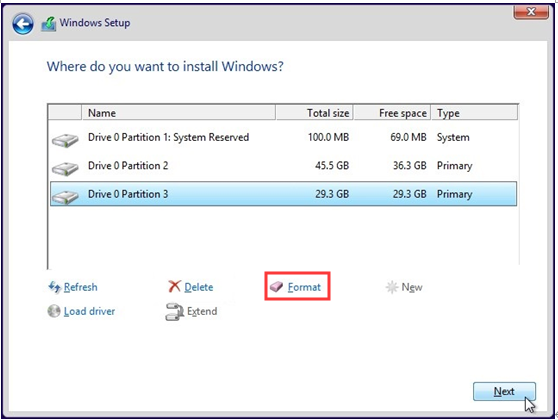
Szakasz 7. lépés: Erősítse meg a műveletet. Várja meg a formázási folyamat befejezését. Ezután kattintson a Tovább gombra a Windows telepítésének folytatásához.
Alternatívaként választhat harmadik féltől származó szoftvert is a partíció formázásához. A MiniTool Partition Wizard egy csodálatos választás az Ön számára, amely lehetővé teszi a partíció egyszerű formázását. Ami még fontosabb, a Pro Edition büszkélkedhet a Bootable Media funkcióval, amely lehetővé teszi, hogy bootolható USB/CD/DVD-t hozzon létre könnyedén.
Ez nyilvánvaló, hogy szüksége van a MiniTool Partition Pro Editionre vagy fejlettebb kiadásokra itt.
Vásároljon most Vásároljon most
Itt van a MiniTool Partition Wizard programmal történő partícióformázás lépésről lépésre történő útmutatója.
1. lépés: Indítsa újra a számítógépet a MiniTool Partition Wizard Pro vagy Pro Ultimate Edition által létrehozott bootolható adathordozóval, majd lépjen be a BIOS oldalra.
2. lépés: Válassza ki a bootolható adathordozót a BIOS oldal Boot fülén az első indítási sorrendnek. Miután belépett a MiniTool PE Loader oldalra, kattintson a Partition Wizard-ra.
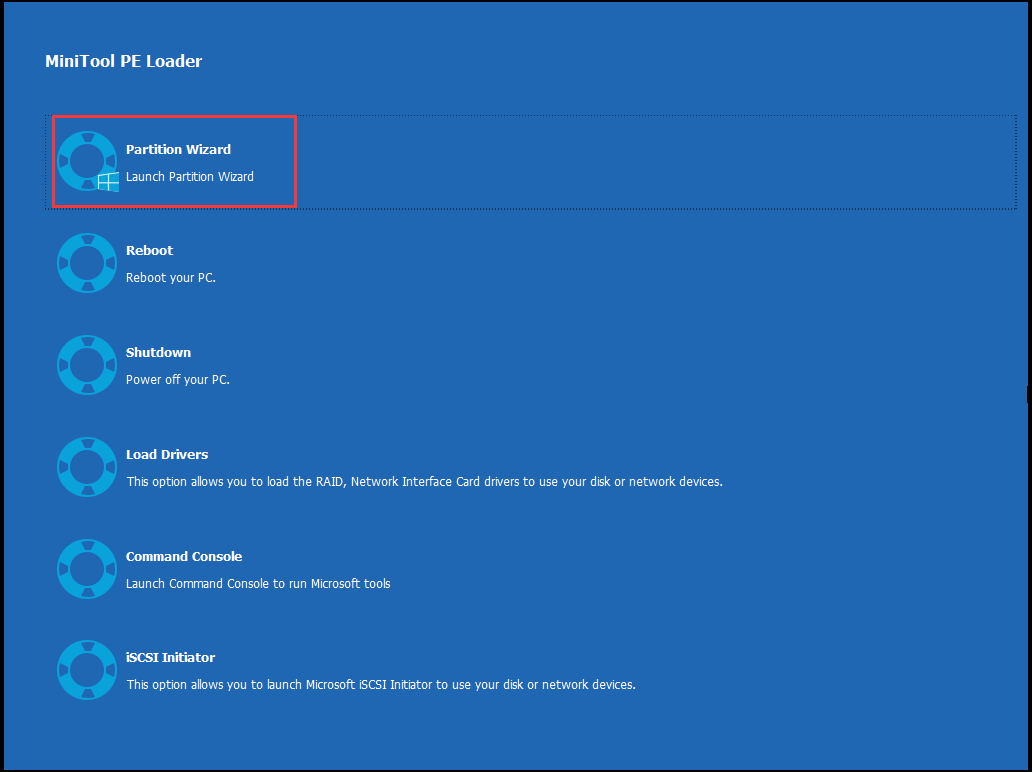
3. lépés: Indítsa el a MiniTool Partition Wizard Pro Ultimate programot, hogy belépjen a fő felületére.
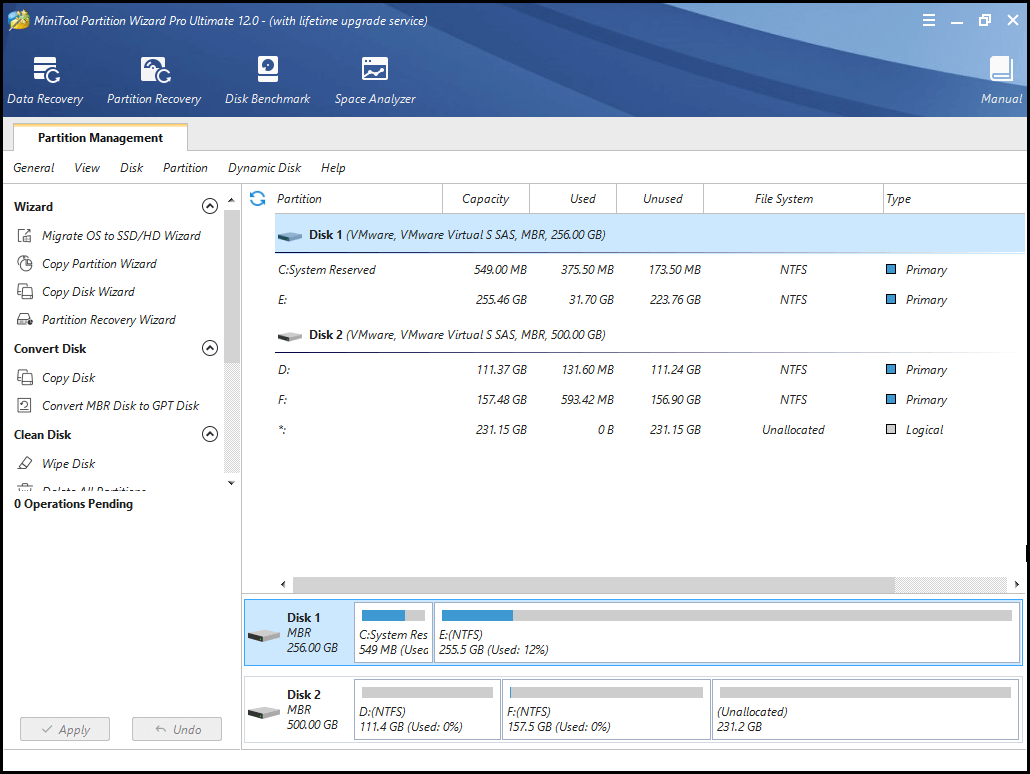
4. lépés: Válassza ki azt a partíciót, amelyre a Windowst szeretné telepíteni, majd kattintson a bal oldali műveleti panelen a Partíció formázása funkcióra. Alternatív megoldásként a jobb gombbal kattinthat a célpartícióra, és a menüből kiválaszthatja a Formatálás opciót.
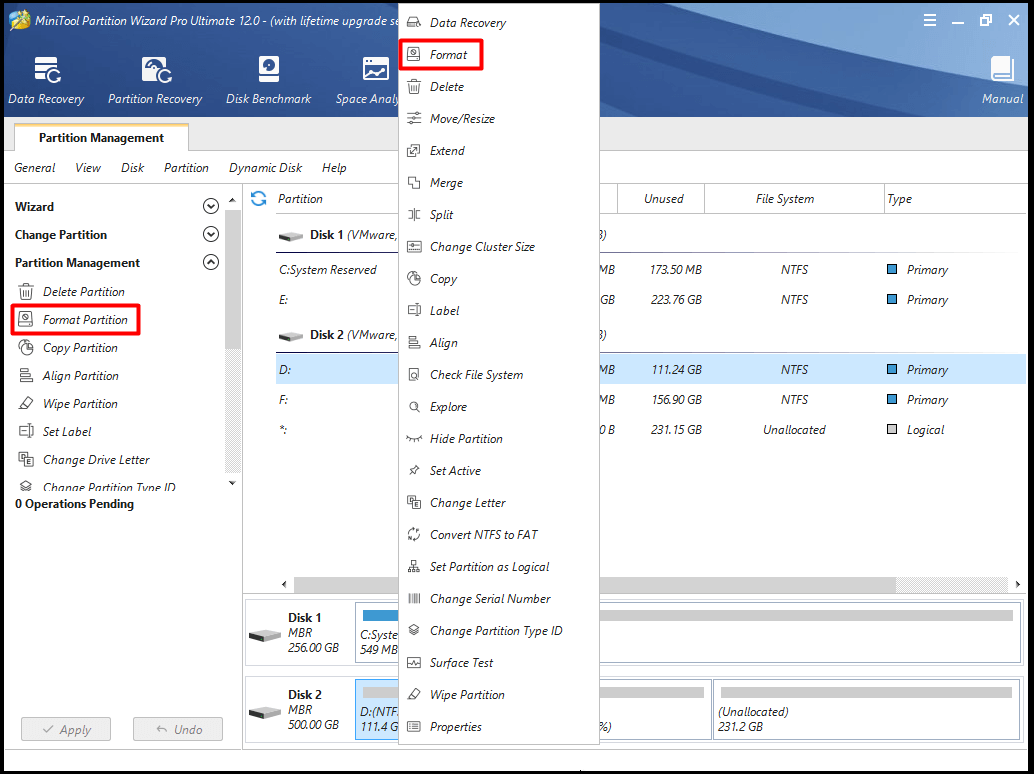
5. lépés: Ezután a felugró ablakban állítsa be a Partíció címkéjét és a fájlrendszert. Ezután kattintson az OK gombra a módosítások mentéséhez. Végül kattintson az Alkalmazás gombra a művelet végrehajtásához.
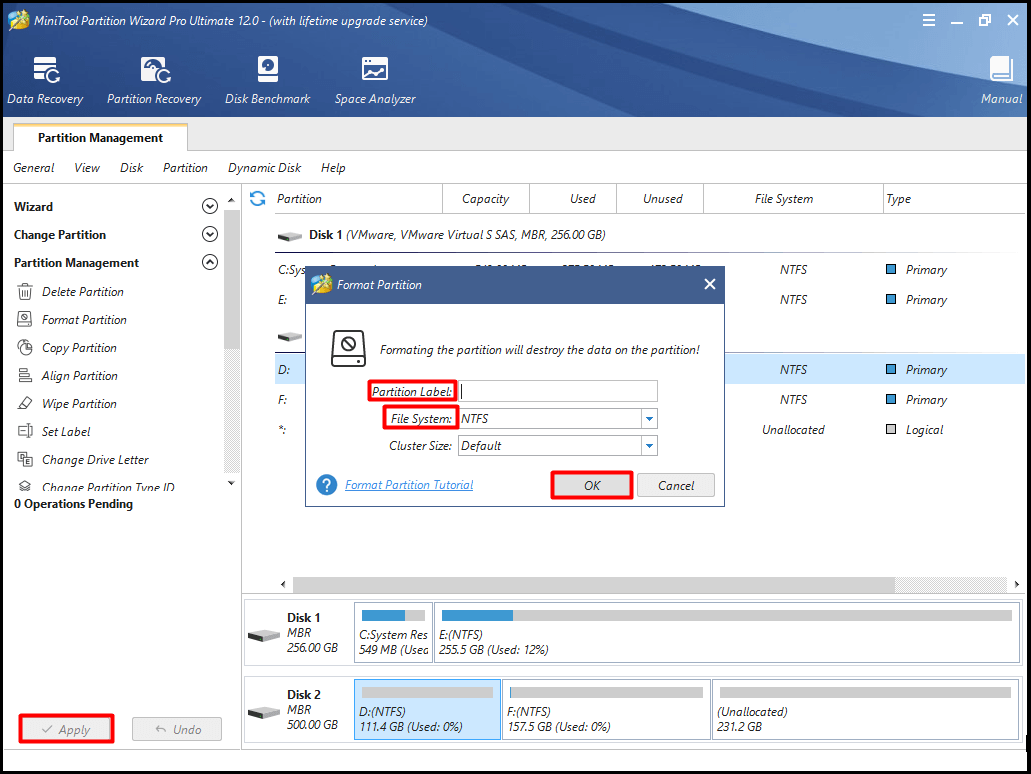
6. módszer: Szerezzen elegendő lemezterületet
Ha a Windows telepítéséhez használt meghajtót már lefoglalták az adatok, akkor a Windows nem telepíthető a meghajtóra hibával találkozik, mert nincs elég hely a Windows telepítési fájljai számára. Ebben az esetben több lemezterületet kell szereznie.
Először is felszabadíthatja a lemezterületet néhány felesleges, de helyigényes fájl vagy mappa törlésével. Ehhez először is elemeznie kell, hogy mi foglalja a helyet a Windows 10 rendszeren. Itt a MiniTool Partition Wizard Free Edition Space Analyzer funkciója lehetővé teszi ezt a műveletet.
Ez a szoftver egy kiváló partíciókezelő, amely lehetővé teszi a lemez törlését, a fájlrendszer ellenőrzését, az operációs rendszer SSD/HD varázslóra történő áttelepítését stb. Ezért ne habozzon letölteni ezt a csodálatos eszközt. Az alábbi gombra kattintva máris beszerezheti.
Ingyenes letöltés Vásárlás most
A MiniTool Partition Wizard Free Edition letöltése és telepítése után kövesse ezt az útmutatót a lemezterület-felhasználás elemzéséhez: Mi foglalja a helyet a Windows 10 rendszeren? Disk Space Analyzer Helps!
Ezután jobb gombbal kattinthat ezekre a felesleges és helyigényes fájlokra és mappákra, és törölheti őket. Így felszabadíthatja a lemezterületet a Windows telepítéséhez.
Top ajánlás:
A felesleges fájlok vagy mappák törlésén kívül két megközelítést ajánlunk Önnek a lemezterület megszerzéséhez. A partíció átméretezésével/bővítésével több helyet szerezhet a Windows telepítéséhez. Tulajdonképpen a Partíció áthelyezése/átméretezése és a Partíció bővítése a MiniTool Partition Wizard két funkciója.
Ez a szoftver lehetővé teszi, hogy néhány kattintással megnövelje a lemezterületet. A rendszerpartíció átméretezéséhez vagy kiterjesztéséhez ajánlott a MiniTool Partition Wizard Pro vagy a fejlettebb kiadások használata. Kattintson az alábbi gombra, és szerezzen be egyet most.
Vásároljon most
Bootolja a számítógépét bootolható adathordozóról, és lépjen be a MiniTool PE Loader oldalára. Kattintson a Partition Wizard gombra a főoldalára. Ezután a következő két megközelítés közül választhat a lemezterület növeléséhez.
1. megközelítés: Partíció áthelyezése/átméretezése
Győződjön meg róla, hogy van ki nem osztott hely a partíció előtt vagy mögött, amikor a MiniTool Partition Wizard Partíció áthelyezése/átméretezése funkcióját használja. Emellett a ki nem osztott területnek egybefüggőnek kell lennie azzal a partícióval, amelyet áthelyezni vagy átméretezni szeretne.
Ha igen, akkor most követheti a MiniTool Partition Pro haladóbb kiadásainál a partíció áthelyezésének/átméretezésének bemutatóját.
1. lépés: Kattintson a jobb gombbal a célpartícióra, és válassza a menüből az áthelyezés/átméretezés lehetőséget. Az is elérhető, hogy válassza ki a célpartíciót, és kattintson a bal oldali műveletpanelen a Partíció áthelyezése/átméretezése funkcióra.
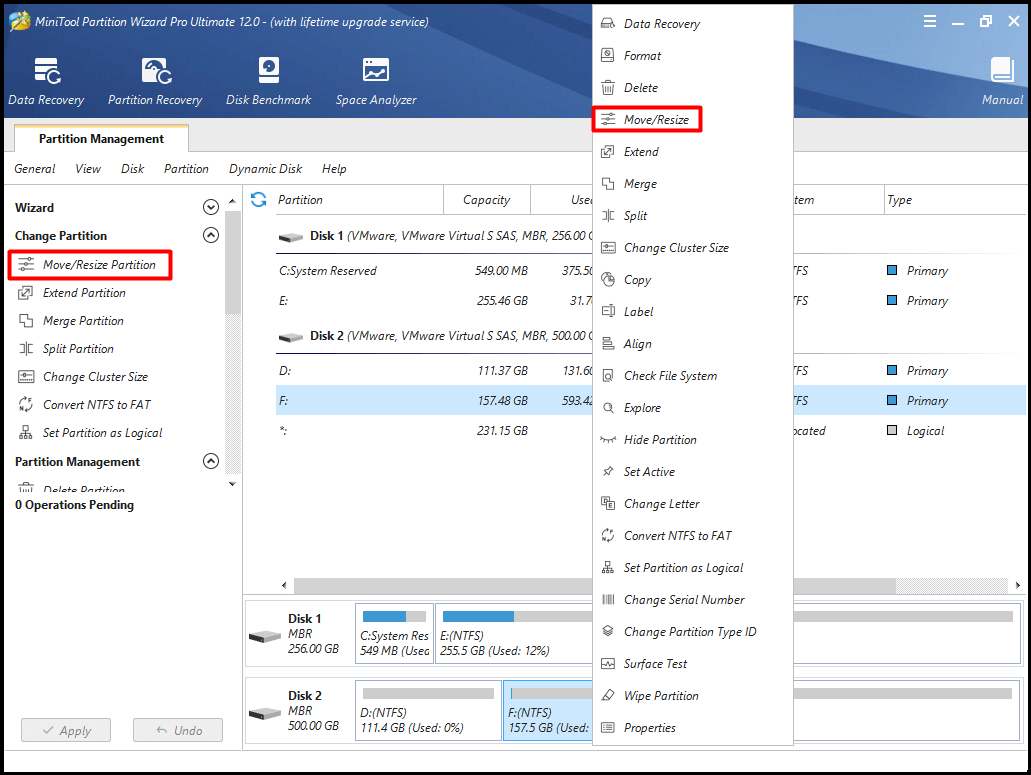
2. lépés: A felugró ablakban a gomb bal vagy jobb irányba történő mozgatásával dönthet a célpartíció helyéről és méretéről. Ezután kattintson az OK gombra a folytatáshoz.
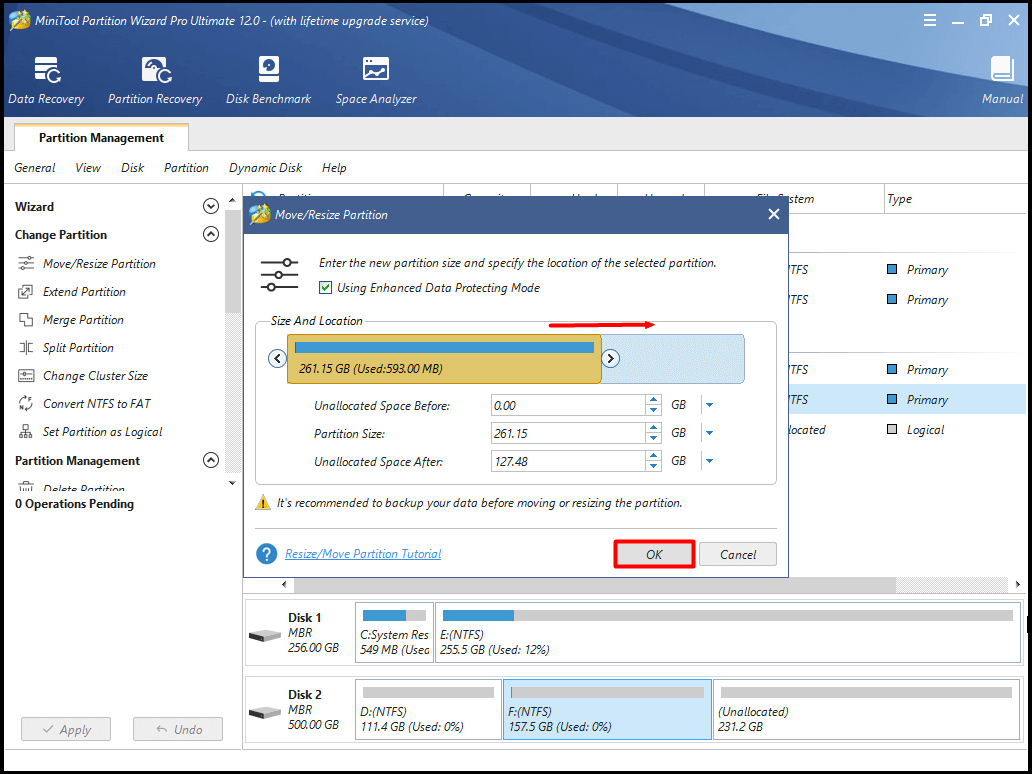
3. lépés: Kattintson az Alkalmaz gombra a művelet végrehajtásához.
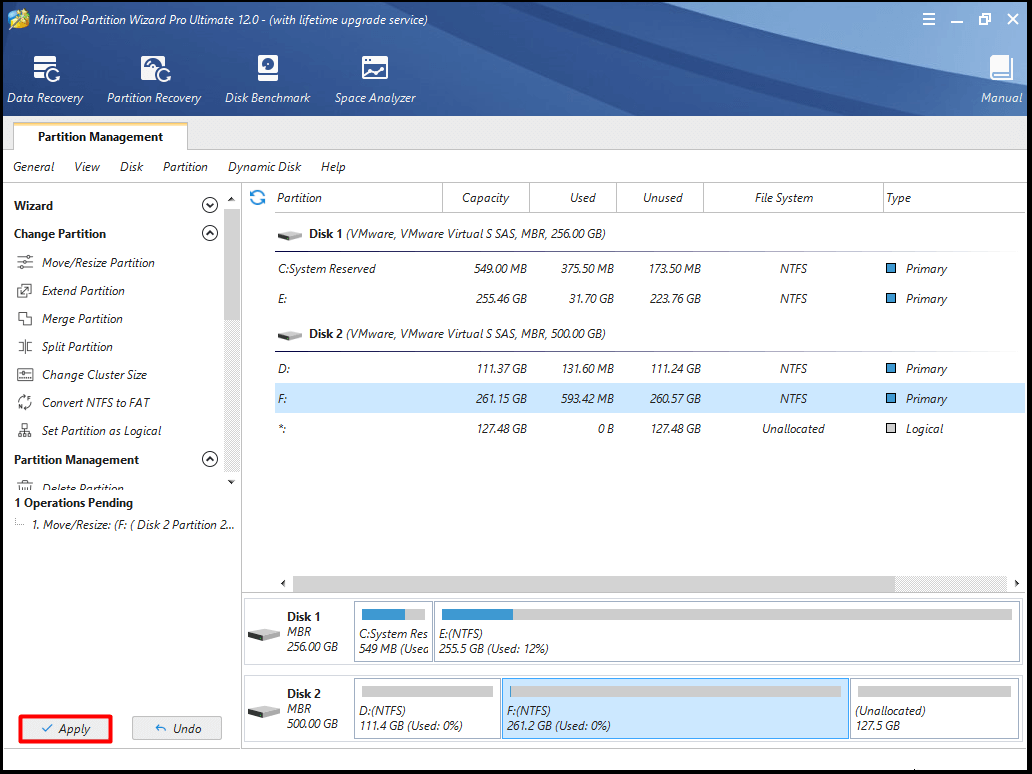
Módszer 2: Partíció bővítése
A MiniTool Partition Wizard Partíció bővítése funkciójával növelheti a lemezterületet úgy, hogy helyet vesz el bármely más partícióból vagy az ugyanazon a lemezen lévő ki nem osztott helyről. Ha egy partíciót nem egybefüggő ki nem osztott vagy szabad helyre akar bővíteni, akkor jobb, ha a Partíció bővítése funkciót választja, nem pedig a Partíció áthelyezése/méretezése funkciót.
Itt vannak a partíció bővítésének lépései.
1. lépés: A célpartíció kiválasztása után kattintson a főfelület bal oldali funkciólistájában a Partíció bővítése funkcióra. Alternatív megoldásként a jobb gombbal kattinthat a célpartícióra, és a jobb oldali menüből kiválaszthatja a Bővítés funkciót.
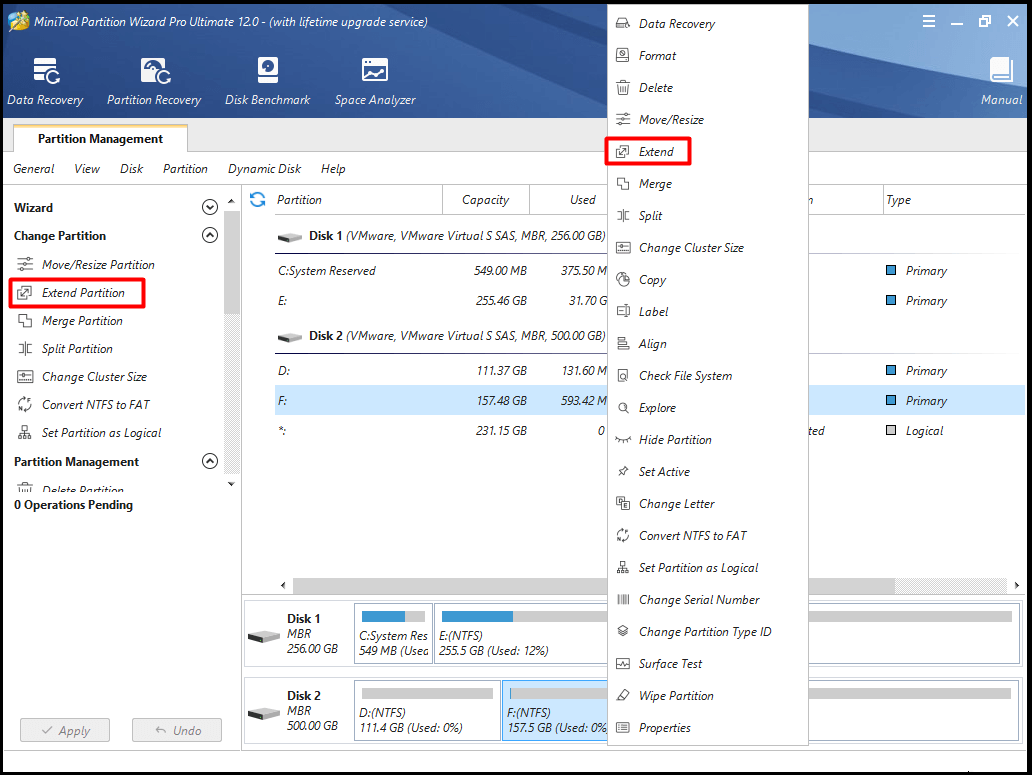
2. lépés: A felugró ablakban válassza ki azt a partíciót, amelytől szabad helyet szeretne elvenni, és határozza meg, hogy mekkora szabad helyet szeretne elvenni a kiválasztott partícióból.
3. lépés: Ezután kattintson az OK gombra a módosítások mentéséhez.
4. lépés: Végül kattintson az Alkalmaz gombra a kiterjesztési művelet végrehajtásához. A fenti műveletek jól láthatók a következő képen.
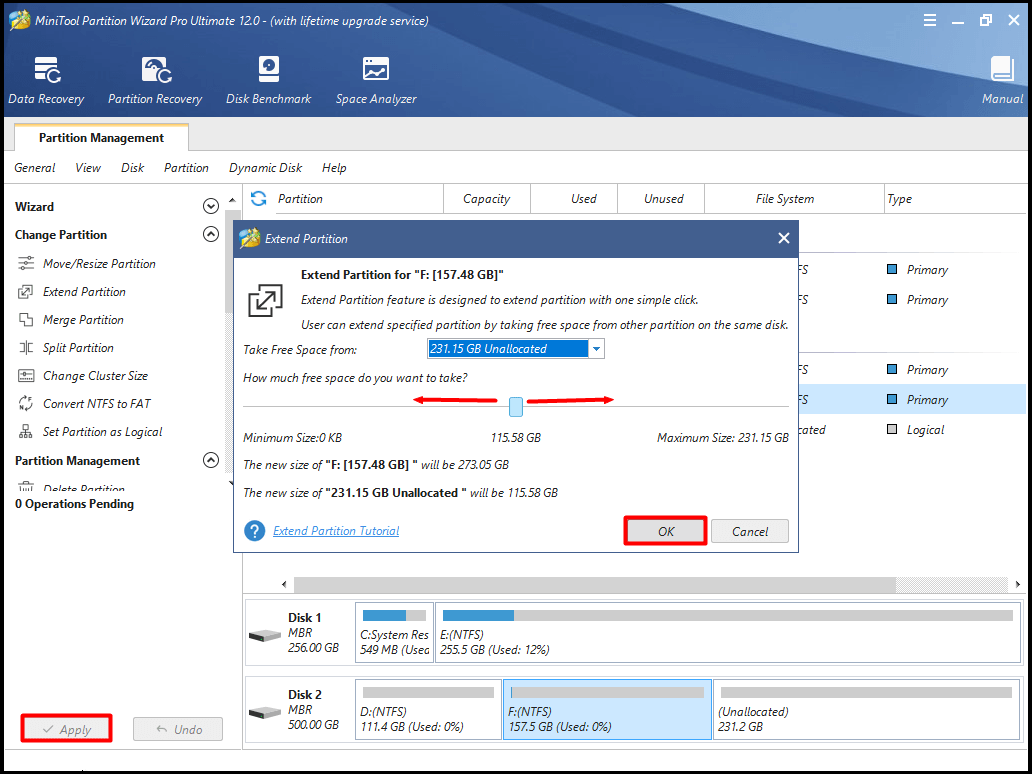
7. módszer: A merevlemez cseréje egy újjal
A 0x80300024-es hiba kijavításához végül, de nem utolsósorban, kicserélheti a merevlemezét egy újjal. Mivel a hibás merevlemez megakadályozza a Windows operációs rendszer telepítését, ki kell cserélni a régi meghajtót, ha az összes fenti módszer nem működik.
A merevlemez cseréjével kapcsolatos további részletekért olvassa el ezt a bejegyzést: Hogyan cserélje ki a laptop merevlemezét a Windows újratelepítése nélkül?
Leave a Reply