Google Drive –
Lektion 6: Freigeben und Zusammenarbeiten
/de/googledriveanddocs/managing-your-files/content/
Freigeben und Zusammenarbeiten an Dateien
Go Drive macht das Freigeben Ihrer Dateien einfach. Außerdem können mehrere Personen dieselbe Datei bearbeiten, was eine Zusammenarbeit in Echtzeit ermöglicht. Sehen Sie sich das folgende Video an, um mehr über diese Funktionen zu erfahren.
Freigeben von Dateien
Wenn Sie eine Datei aus Ihrem Google Drive freigeben, können Sie anderen Personen die Möglichkeit geben, dieselbe Datei anzuzeigen und sogar zu bearbeiten. Sie können zwar jede in Ihrem Google Drive gespeicherte Datei freigeben, aber es ist wichtig zu beachten, dass Sie die Funktionen zur Zusammenarbeit nur für Dateien verwenden können, die in Ihrem Drive erstellt wurden.
Betrachten wir das Beispiel von Olenna, einer Kunstlehrerin, die ihr Google Drive verwendet, um Briefe, Unterrichtspläne und mehr zu organisieren. Olenna’s files include:
- Dateien, die sie für sich behält, z. B. ihre Tabelle mit den Ausgaben für das Klassenzimmer
- Dateien, die sie anderen zur Bearbeitung überlässt, z. B. die Dokumente zur Unterrichtsplanung, die sie gemeinsam mit ihrer Lehrerkollegin erstellt
- Dateien, die sie für die Öffentlichkeit freigibt und die andere nicht bearbeiten dürfen, z. B. die Newsletter und Ankündigungen, die sie für ihre Schüler und deren Eltern freigibt
- Dateien, die andere für sie freigeben, darunter solche, die sie bearbeiten kann, z. B. das Inventar ihrer Lehrerkollegin; und solche, die sie nicht bearbeiten kann, wie z. B. ein Stundenplan, der ihr vom Schulleiter geschickt wurde
Wie Sie sehen können, wäre keine einzelne Freigabeeinstellung für alle Dateien von Olenna geeignet. Die Einstellungen, die Sie für jede Ihrer freigegebenen Dateien wählen, hängen wahrscheinlich davon ab, warum Sie sie überhaupt freigeben.
Wenn Sie eine Datei für eine begrenzte Gruppe von Personen freigeben, müssen sich Ihre Mitarbeiter mit einem Google-Konto anmelden, um die Datei anzuzeigen oder zu bearbeiten. Wenn Sie eine Datei jedoch für eine größere Gruppe freigeben oder die Datei öffentlich machen, benötigen Ihre Mitwirkenden kein Google-Konto, um auf die Datei zuzugreifen.
Um eine Datei für eine begrenzte Gruppe von Personen freizugeben:
- Suchen Sie die Datei, die Sie freigeben möchten, und wählen Sie sie aus, und klicken Sie dann auf die Schaltfläche Freigeben.

- Ein Dialogfeld wird angezeigt. Geben Sie in das Feld Personen die E-Mail-Adressen der Personen ein, für die Sie die Datei freigeben möchten. Wenn Sie möchten, können Sie eine Nachricht hinzufügen, die per E-Mail an die Personen gesendet wird, für die Sie die Datei freigeben.
- Klicken Sie auf Senden. Ihre Datei wird freigegeben.
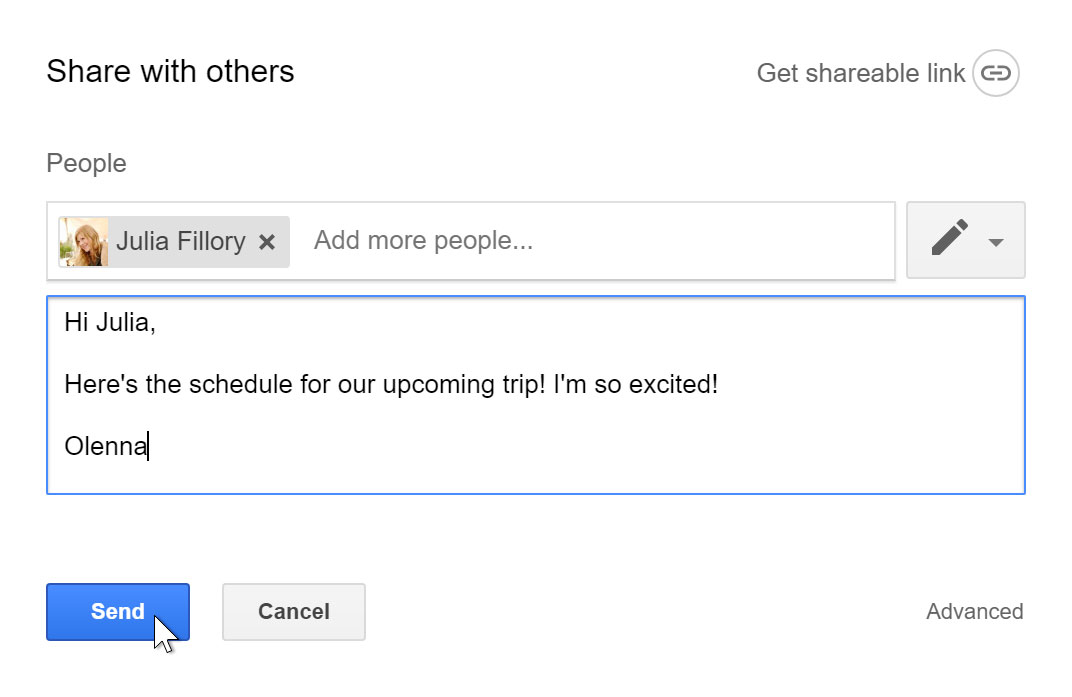
Um mehr Kontrolle über Ihre Dateien zu haben, können Sie auf den Dropdown-Pfeil klicken, um zu entscheiden, ob andere Personen die Datei bearbeiten, kommentieren oder einfach nur ansehen können.
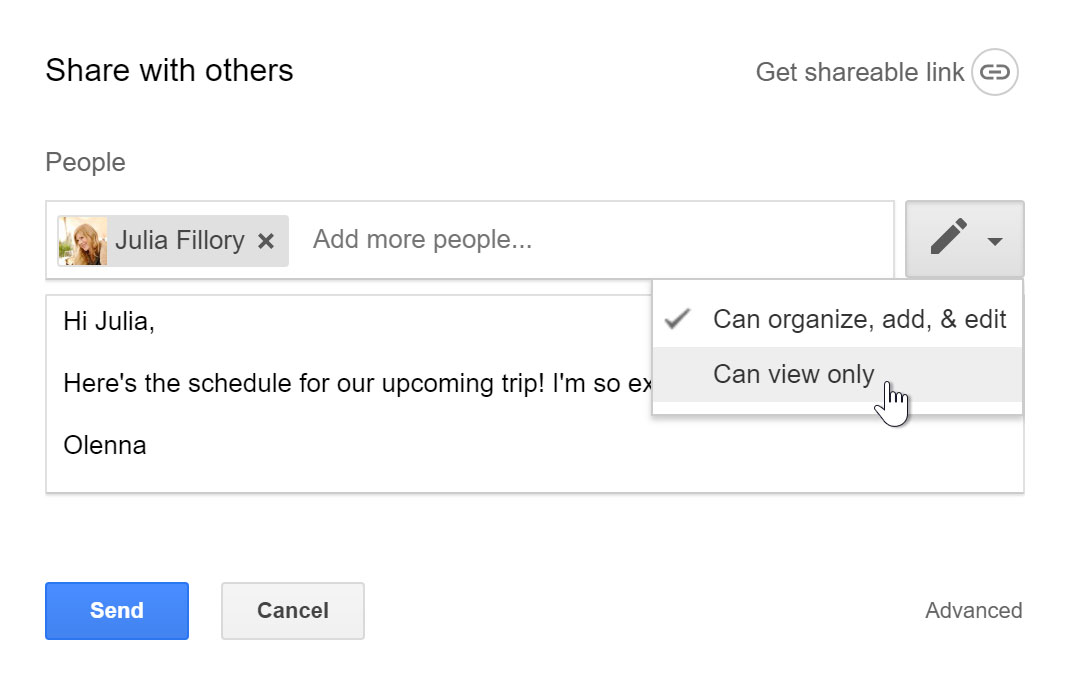
Freigeben mit einem Link
Sie können eine Datei ganz einfach mit einer größeren Gruppe von Personen teilen, indem Sie einen Link zu einer beliebigen Datei in Ihrem Google Drive bereitstellen. Ein Link ist im Grunde eine URL oder Webadresse für eine beliebige Datei, die Sie freigeben möchten. Dies ist besonders hilfreich für Dateien, die zu groß sind, um sie als E-Mail-Anhang zu versenden, wie z. B. Musik- oder Videodateien. Sie können eine Datei auch freigeben, indem Sie den Link auf einer öffentlichen Webseite veröffentlichen. Jeder, der auf den Link klickt, wird zu der Datei weitergeleitet.
So geben Sie einen Link frei:
- Suchen und wählen Sie die Datei, die Sie freigeben möchten, und klicken Sie dann auf die Schaltfläche Freigeben.

- Ein Dialogfeld wird angezeigt. Klicken Sie auf Freigabefähigen Link holen.
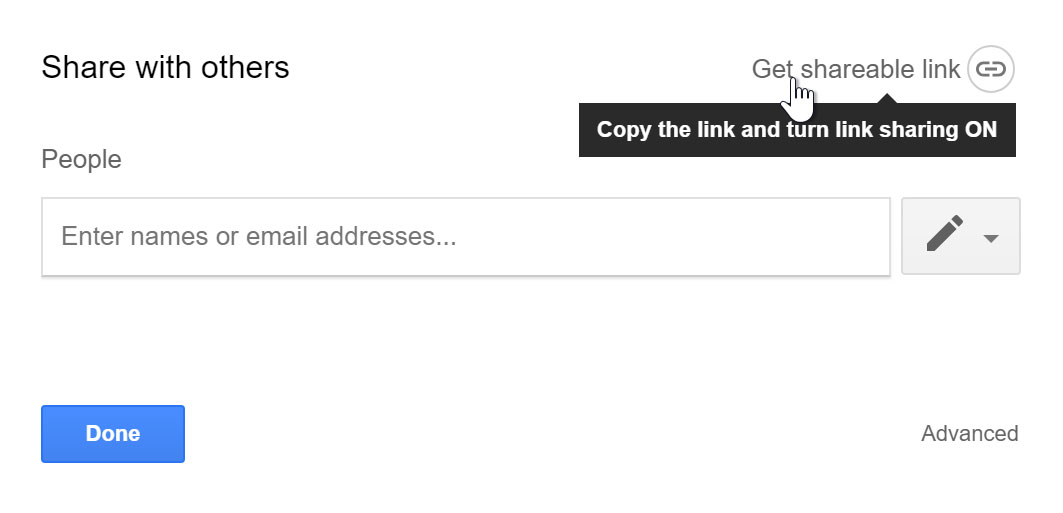
- Ein Link zu der Datei wird in Ihre Web-Zwischenablage kopiert. Sie können den Link dann in eine E-Mail-Nachricht oder im Web einfügen, um die Datei weiterzugeben. Wenn Sie fertig sind, klicken Sie auf Fertig.
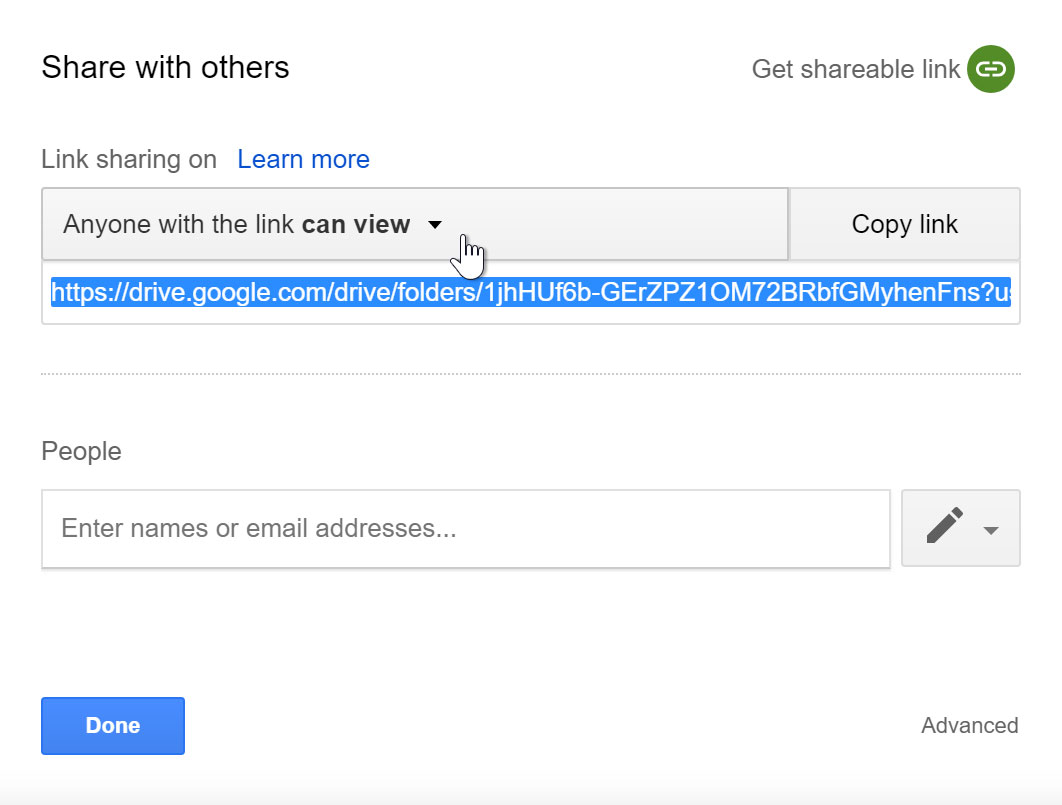
Für Sie freigegebene Dateien
Auch andere Personen können Dateien für Sie freigeben. Diese Dateien werden in Ihrem Ordner „Für mich freigegeben“ angezeigt. Wenn Sie jedoch lieber auf eine Datei in Ihrem Google Drive zugreifen möchten, ohne zu dieser Ansicht zu wechseln, können Sie sie verschieben. Navigieren Sie dazu zu Ihrem Ordner „Mit mir geteilt“, fahren Sie mit der Maus über die gewünschte Datei und wählen Sie „Zu meinem Laufwerk hinzufügen“.
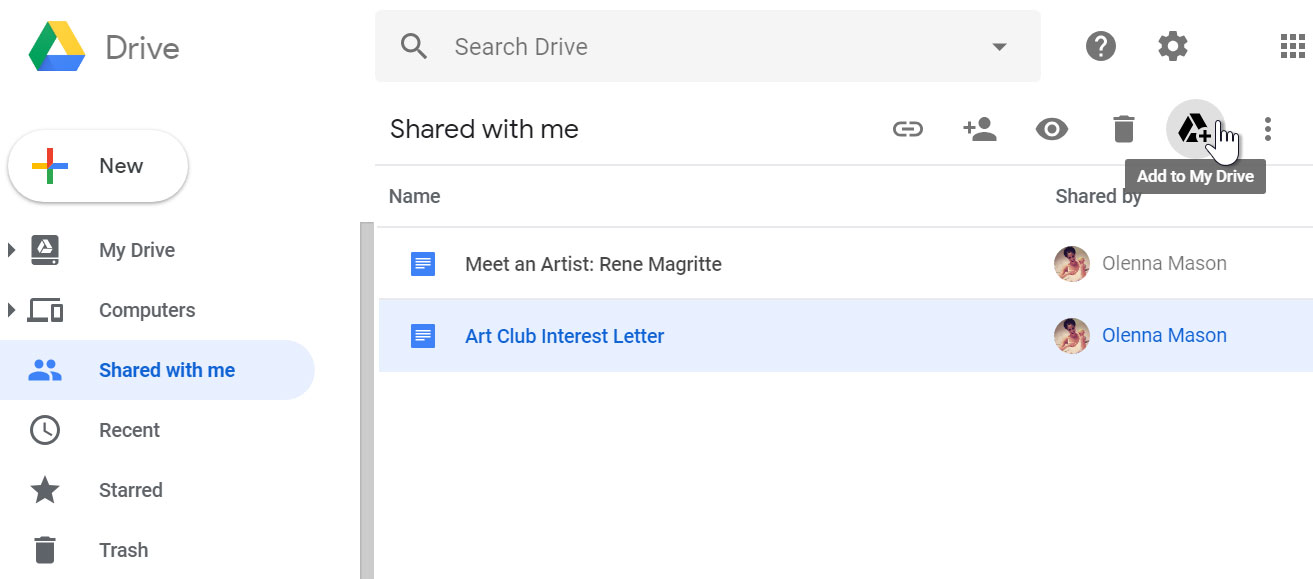
Werkzeuge für die Zusammenarbeit
Wenn Sie eine Datei in einem Google Drive-Format freigeben, haben Sie die Möglichkeit, Ihren Mitbearbeitern zu erlauben, die Datei zu ändern und zu bearbeiten. Google Drive bietet mehrere Tools, die die Zusammenarbeit verbessern, indem sie die Kommunikation mit Ihren Mitbearbeitern erleichtern und anzeigen, welche Änderungen von wem vorgenommen wurden.
Klicken Sie auf die Schaltflächen in der interaktiven Abbildung unten, um mehr über die Funktionen für die Zusammenarbeit in Google Drive zu erfahren.
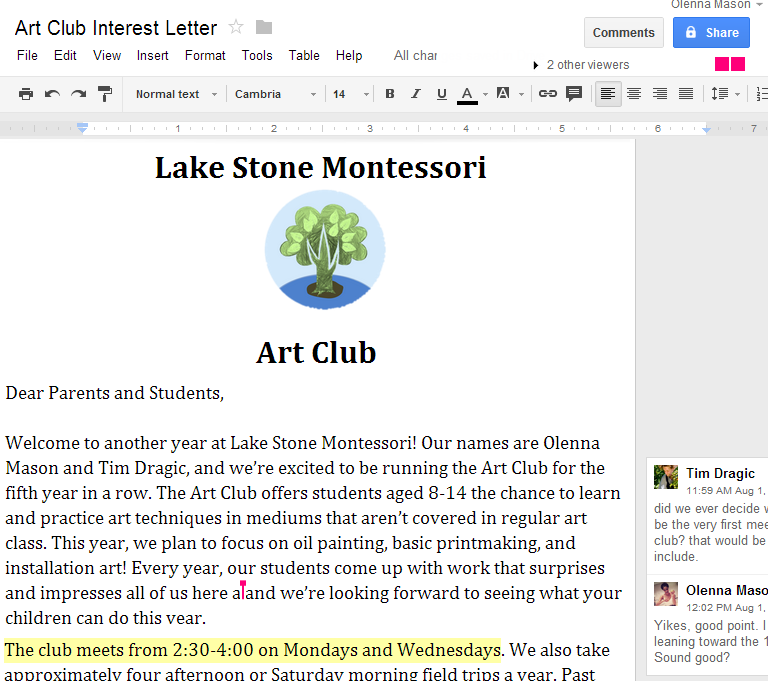
Vorschlagsmodus
Google Drive verfügt auch über eine Funktion namens Vorschlagsmodus, die der Funktion „Änderungen verfolgen“ in Microsoft Office ähnelt. Damit kann jeder Beteiligte Änderungen vornehmen, während die anderen Beteiligten die Möglichkeit haben, die Änderungen zu überprüfen, bevor sie dauerhaft übernommen werden. Auf dieser Seite finden Sie weitere Informationen darüber, wie Sie Änderungsvorschläge machen und die Änderungen anderer Personen annehmen oder ablehnen können.
Herausforderung!
- Öffnen Sie unsere Beispieldatei. Vergewissern Sie sich, dass Sie bei Google angemeldet sind, und klicken Sie dann auf Datei >Kopie erstellen.
- Wechseln Sie in den Vorschlagsmodus.
- Wählen Sie die ersten drei Zeilen des Briefs aus und richten Sie sie mittig aus.
- Wählen Sie den Namen Melissa Vaughn aus und fügen Sie einen Kommentar hinzu, der besagt: „Überprüfen Sie die Rechtschreibung doppelt.“
- Wenn Sie fertig sind, sollte Ihr Dokument ungefähr so aussehen:
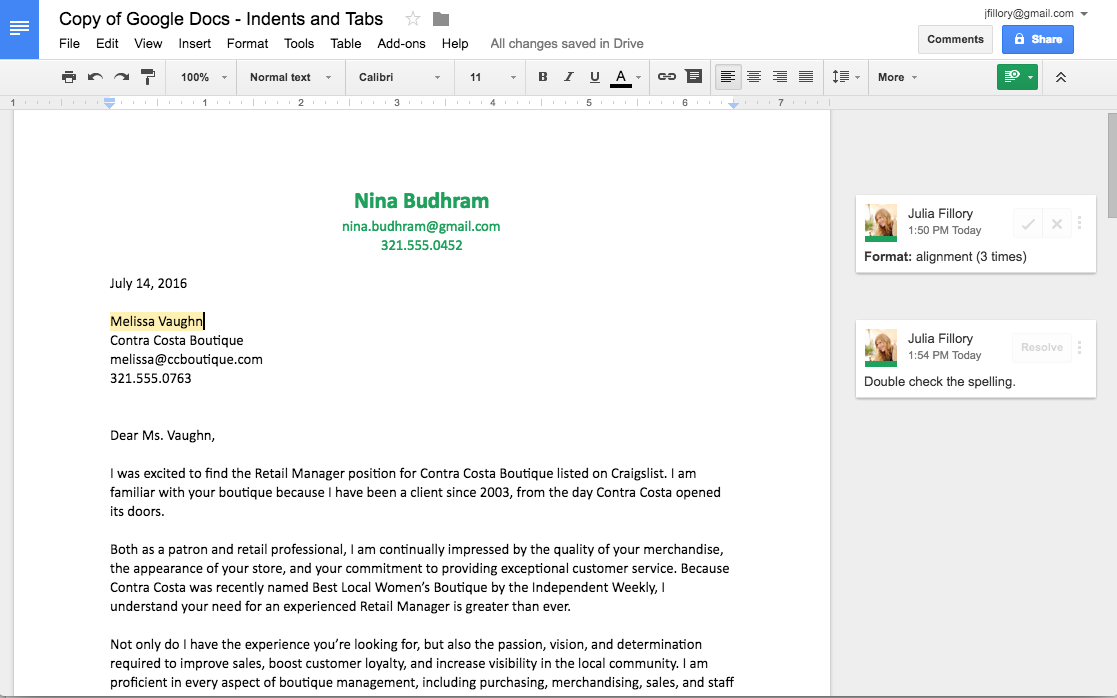
- Optional: Versuchen Sie, Ihr Dokument mit jemandem zu teilen.
/de/googledriveanddocs/converting-and-printing-docs/content/
Leave a Reply