Les 7 meilleures solutions à l’erreur 0x80300024 de Windows n’a pas pu être installée
Summary

Vous avez du mal à faire face à l’erreur 0x80300024 ? De nombreux facteurs peuvent conduire à cette erreur d’installation de Windows 10. MiniTool analysera les causes possibles et vous fournira des solutions dans ce post.
Qu’est-ce qui cause l’erreur 0x80300024
L’erreur 0x80300024 est l’un des codes d’erreur survenant sur les ordinateurs lors de l’installation de toute version du système d’exploitation Windows. En plus du code d’erreur 0x80300024, vous recevrez un message « Windows est incapable d’installer à l’emplacement sélectionné » comme le montre l’image suivante.
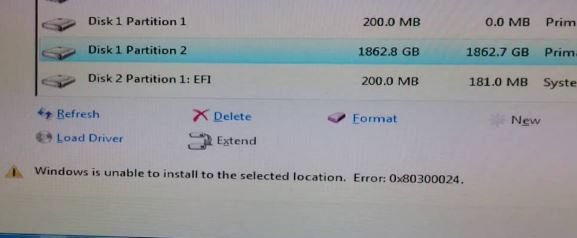
Donc, qu’est-ce qui cause cette erreur ? Il y a plusieurs raisons. Ici, je vais énumérer toutes les causes connues possibles pour votre référence.
- L’espace disque sur le lecteur cible n’est pas suffisant.
- Le support d’installation est corrompu ou endommagé.
- Le disque dur est mourant ou corrompu.
- Il y a des problèmes avec le logiciel ou le matériel.
- Vous insérez votre clé USB dans le mauvais port ou le port USB ne fonctionne pas.
- Il y a une erreur entre l’application du pilote et le disque dur.
Lisez ici, vous pouvez avoir une compréhension approximative des causes de l’erreur 0x80300024 sur votre ordinateur. Si vous voulez connaître les informations détaillées sur la méthode de dépannage, veuillez lire attentivement la partie suivante.
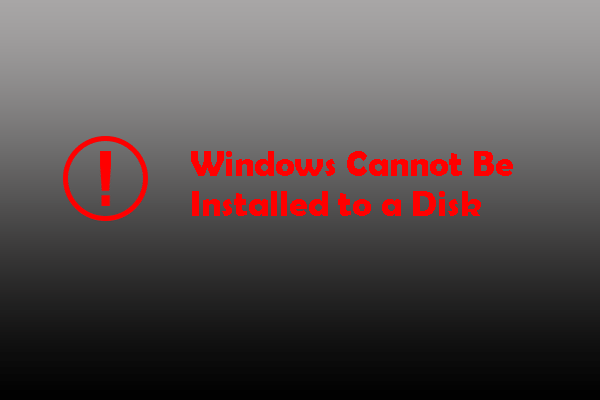
Etes-vous troublé par Windows ne peut pas être installé sur ce disque comme le disque MBR, le disque GPT et le disque dynamique ? Trouvez les meilleures solutions pour continuer l’installation de Windows.
7 méthodes pour réparer l’erreur 0x80300024 de Windows n’a pas pu être installé
- Vérifier la connexion des accessoires
- Supprimer les disques durs inutiles de l’ordinateur
- Tester d’autres ports USB
- S’assurer que l’ordre de démarrage est correct
- Formater le périphérique d’installation
- Obtenir suffisamment d’espace disque
- Installer un nouveau disque dur
.
Méthode 1 : Vérifiez la connexion des accessoires
Lorsque le code d’erreur 0x80300024 se produit, la première chose à faire est de vérifier si tous les accessoires nécessaires sont connectés et fonctionnent correctement. En particulier, vous devez vous assurer que la connexion entre l’emplacement d’installation (disque dur) et le lecteur d’installation est stable.
Il ne devrait pas y avoir de rayure sur le câble qui relie les deux objets Windows OS ne peut pas être installé avec succès. En outre, vérifiez si la taille de l’emplacement d’installation est correcte. Vous pouvez essayer toutes ces opérations avant de redémarrer votre ordinateur. Après cela, vérifiez si l’erreur 0x80300024 est résolue.
Méthode 2 : Supprimez tous les disques durs inutiles
Lorsqu’il y a plusieurs disques durs connectés à votre ordinateur pendant l’installation, vous pouvez rencontrer l’erreur Windows couldn’t be installed. Cela est dû au fait que d’autres disques peuvent interférer avec le processus d’installation et provoquer l’erreur.
Comme solution, vous devriez débrancher tous les disques durs inutiles de votre PC avant de tenter d’installer Windows. Ensuite, vous pouvez vérifier si l’opération d’installation se termine en douceur.
Méthode 3 : Essayez un port USB différent
Comme mentionné précédemment, le fait de brancher le support d’installation dans le mauvais port USB peut provoquer le code d’erreur 0x80300024. Par conséquent, vous pouvez changer de port USB – essayez d’utiliser le port USB 2,0 si vous utilisez l’USB 3.0 avant.
Cela pourrait vous intéresser : USB 2.0 vs. 3.0 : Quelle est la différence et laquelle est la meilleure
Méthode 4 : Assurez-vous que l’ordre de démarrage est correct
Étape 1 : Démarrez ou redémarrez votre ordinateur.
Étape 2 : Suivez les instructions du premier écran que vous voyez au démarrage de votre PC. Dans la plupart des cas, vous pouvez entrer dans le BIOS/ Setup en appuyant sur la touche Suppr, F1 ou F2, mais la situation varie selon la marque de votre PC.
Etape 3 : Après avoir entré dans le BIOS, allez dans l’onglet Boot pour vérifier votre ordre de démarrage.
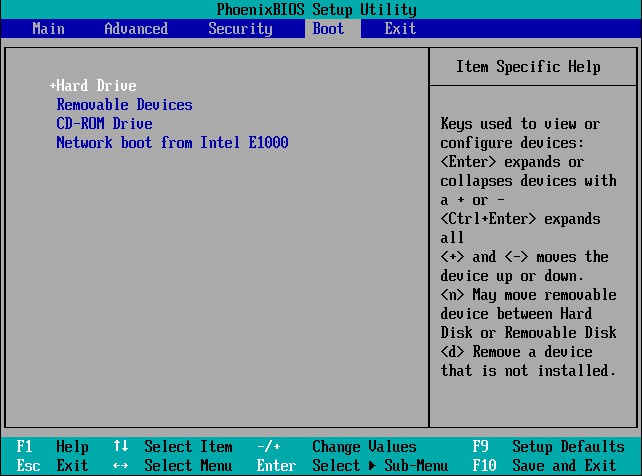
Etape 4 : Changez l’ordre de démarrage – définissez le lecteur de destination pour l’installation de Windows comme le premier ordre de démarrage.
Etape 5 : Enregistrez les modifications et quittez le BIOS.
Réinstallez ensuite Windows sur votre PC et vérifiez si l’installation se déroule avec succès.
Méthode 5 : Formatez l’emplacement d’installation
Si la partition du disque dur sur lequel vous essayez d’installer Windows n’est pas une partition nouvellement créée, certaines données sur la partition peuvent interférer avec l’opération d’installation. C’ est pourquoi il est suggéré que vous fassiez mieux de formater l’emplacement d’installation avant d’installer Windows.
Il y a quelque chose que vous devez savoir sur le formatage : Que fait le formatage d’un disque dur ? Voici des réponses.
Si les données sur l’emplacement de destination sont la cause de l’erreur, le formatage de l’emplacement d’installation peut réparer l’erreur Windows n’a pas pu être installé. Maintenant, veuillez suivre ce guide pour réparer l’erreur.
Étape 1 : Branchez le support d’installation Windows amorçable dans l’ordinateur et redémarrez-le. Si vous n’avez pas le support d’installation, vous pouvez en créer un en suivant ce guide.
Etape 2 : Dans la page du BIOS, définissez le support d’installation Windows amorçable comme première option de démarrage.
Etape 3 : Configurez ensuite votre langue, la disposition du clavier et d’autres préférences pour continuer.
Etape 4 : Choisissez la case Personnalisé (avancé) lorsque la notification apparaît.
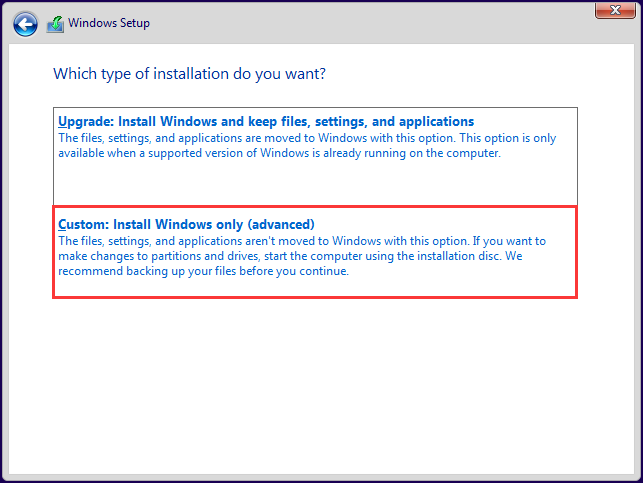
Etape 5 : Dans la page de configuration de Windows apparaît, cliquez sur Options du lecteur (avancé).
Etape 6 : Cliquez sur la partition du disque dur sur laquelle vous voulez installer Windows, puis cliquez sur l’option Formater.
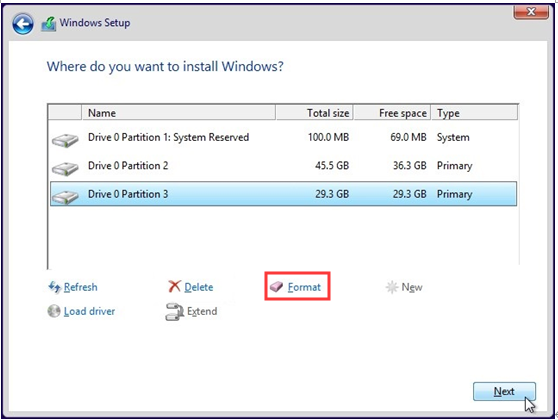
Etape 7 : Confirmez l’opération. Attendez la fin du processus de formatage. Cliquez ensuite sur Suivant pour poursuivre l’installation de Windows.
Alternativement, vous pouvez choisir un logiciel tiers pour formater la partition. MiniTool Partition Wizard est un choix merveilleux pour vous, qui vous permet de formater la partition facilement. Plus important encore, son édition Pro se vante de la fonctionnalité Bootable Media vous permettant de créer une USB / CD / DVD amorçable avec la facilité.
Il est évident que vous avez besoin de MiniTool Partition Pro Edition ou des éditions plus avancées ici.
Buy Now Buy Now
Voici le guide étape par étape pour formater la partition dans MiniTool Partition Wizard.
Etape 1 : Redémarrez votre ordinateur avec le support de démarrage créé par MiniTool Partition Wizard Pro ou Pro Ultimate Edition, puis entrez dans la page du BIOS.
Etape 2 : Choisissez le support de démarrage comme premier ordre de démarrage dans l’onglet Boot de la page du BIOS. Après être entré dans la page MiniTool PE Loader, cliquez sur Assistant de partition.
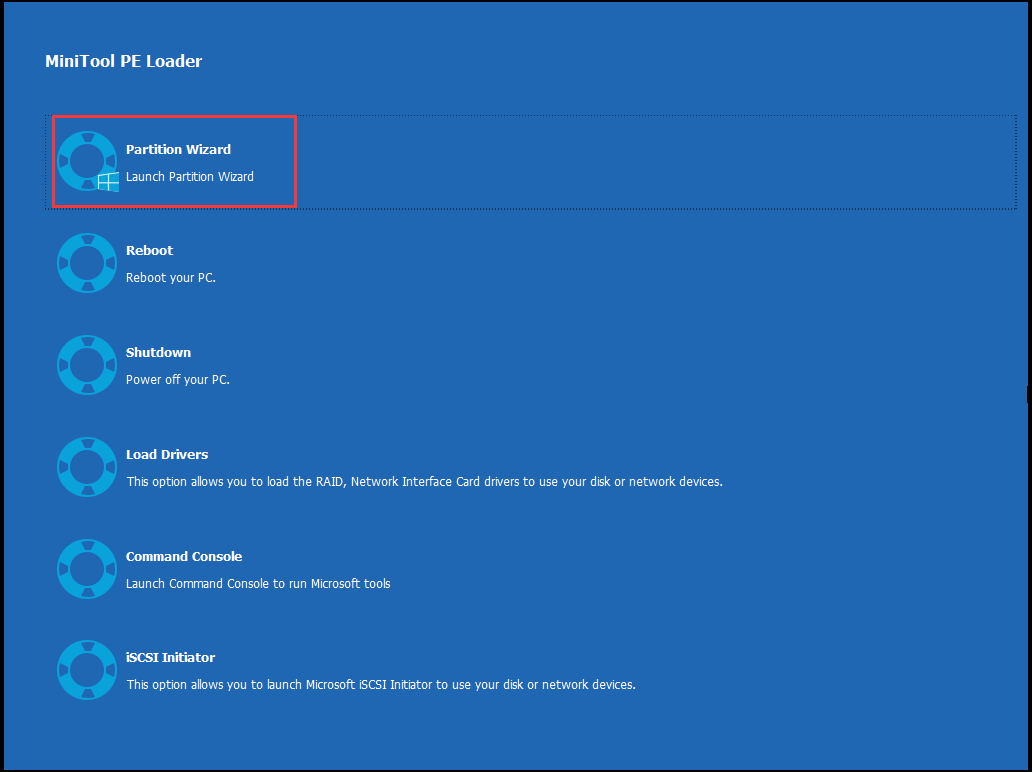
Étape 3 : Lancez MiniTool Partition Wizard Pro Ultimate pour entrer dans son interface principale.
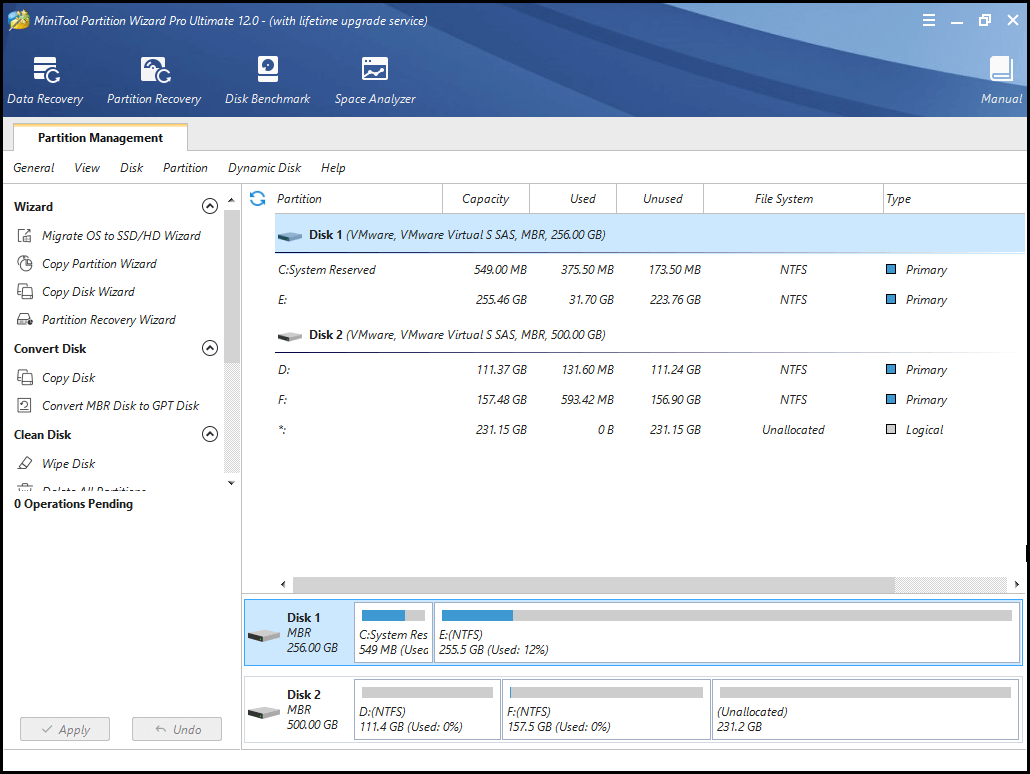
Étape 4 : Sélectionnez la partition sur laquelle vous voulez installer Windows, puis cliquez sur la fonction Formater la partition dans le panneau d’action gauche. Alternativement, vous pouvez cliquer avec le bouton droit de la souris sur la partition cible et choisir l’option Format dans le menu.
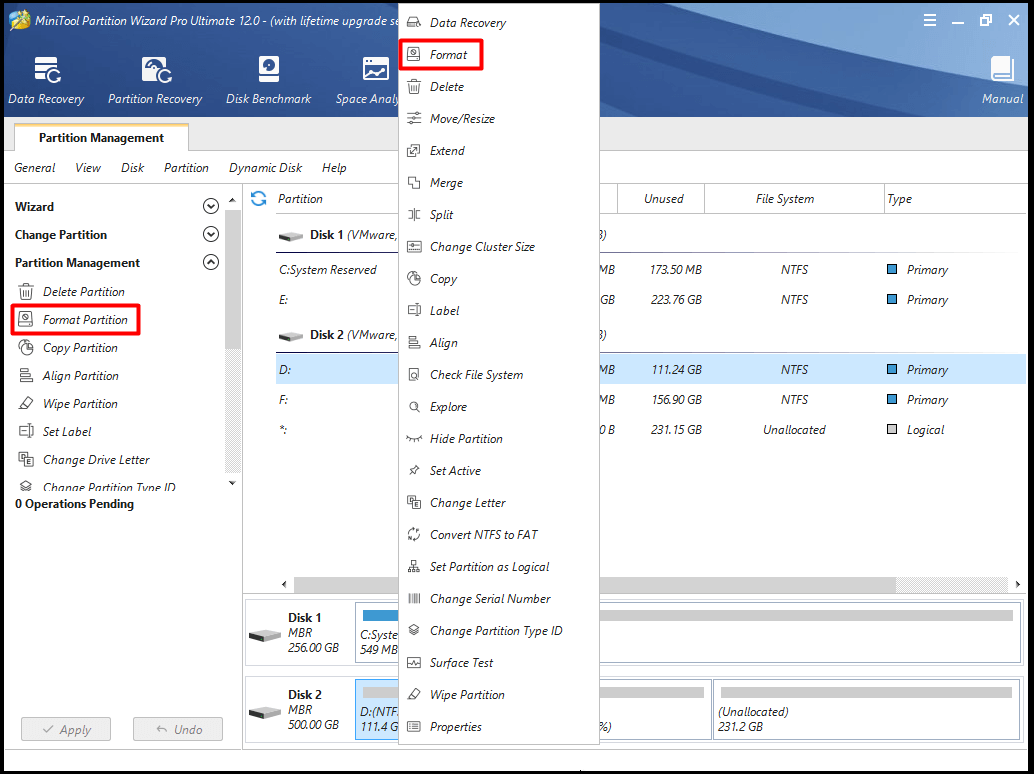
Étape 5 : Définissez ensuite l’étiquette de la partition et le système de fichiers dans la fenêtre contextuelle. Après cela, cliquez sur OK pour enregistrer les modifications. Enfin, cliquez sur Appliquer pour exécuter l’opération.
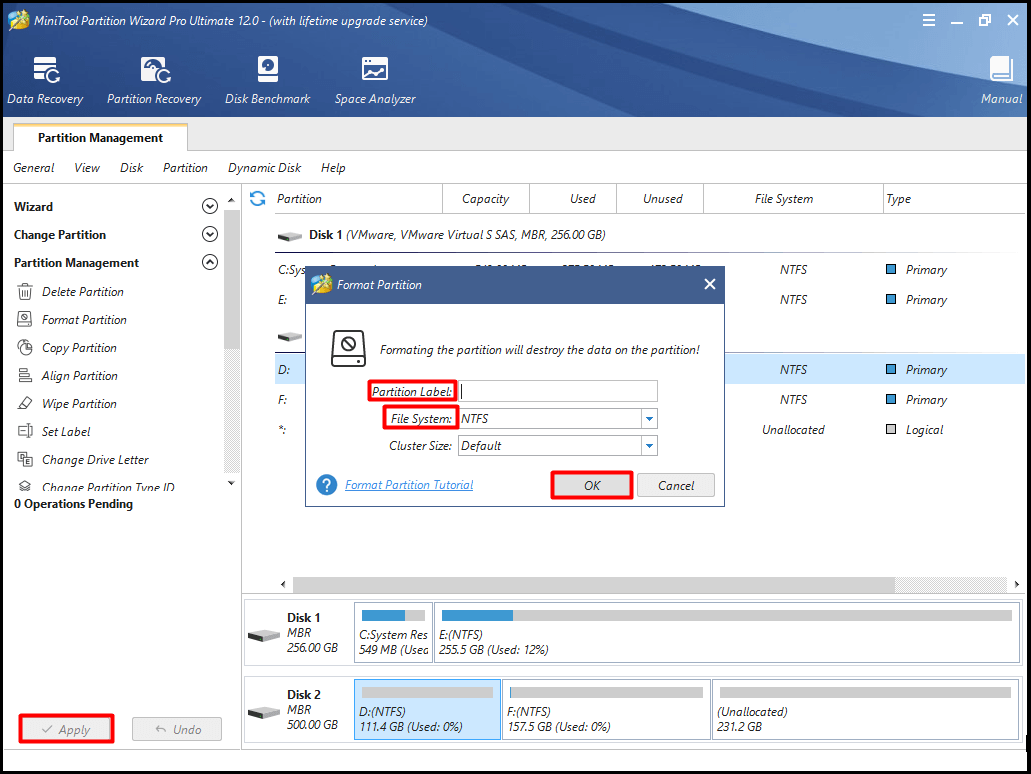
Méthode 6 : Obtenir suffisamment d’espace disque
Lorsque le lecteur pour installer Windows a été occupé par des données, vous rencontrerez l’erreur Windows ne peut pas être installé sur le lecteur car il n’y a pas assez d’espace pour les fichiers d’installation de Windows. Dans ce cas, vous devez obtenir plus d’espace disque.
En premier lieu, vous pouvez libérer de l’espace disque en supprimant certains fichiers ou dossiers inutiles mais consommateurs d’espace. Pour ce faire, vous devez d’abord analyser ce qui prend de l’espace sur Windows 10. Ici, la fonction d’analyseur d’espace de MiniTool Partition Wizard Free Edition vous permet de faire cette opération.
Ce logiciel est un excellent gestionnaire de partition qui vous permet d’effacer le disque, de vérifier le système de fichiers, de migrer l’OS vers l’assistant SSD/HD, etc. Par conséquent, n’hésitez pas à télécharger ce merveilleux outil. Vous pouvez l’obtenir dès maintenant en cliquant sur le bouton ci-dessous.
Téléchargement gratuit Acheter maintenant
Après avoir téléchargé et installé MiniTool Partition Wizard Free Edition, suivez ce guide pour analyser l’utilisation de votre espace disque : Qu’est-ce qui prend de l’espace sur Windows 10 ? Disk Space Analyzer Helps!
Puis, vous pouvez faire un clic droit sur ces fichiers et dossiers inutiles et consommateurs d’espace et les supprimer. De cette façon, vous pouvez libérer de l’espace disque pour installer Windows.
Top recommandation : 6 Méthodes efficaces et fiables pour supprimer des fichiers de façon permanente
Voici deux approches pour vous en plus de la suppression des fichiers ou dossiers inutiles pour obtenir de l’espace disque. En redimensionnant/extendant la partition, vous êtes en mesure d’obtenir plus d’espace pour installer Windows. En fait, déplacer/redimensionner la partition et étendre la partition sont deux fonctionnalités de MiniTool Partition Wizard.
Ce logiciel vous permet d’agrandir votre espace disque en quelques clics. Pour redimensionner ou étendre une partition système, il est recommandé d’utiliser MiniTool Partition Wizard Pro ou des éditions plus avancées. Cliquez sur le bouton ci-dessous pour en obtenir un dès maintenant.
Achetez maintenant
Démarrez votre PC à partir d’un support de démarrage et entrez dans la page MiniTool PE Loader. Cliquez sur Partition Wizard pour entrer dans sa page principale. Ensuite, vous pouvez choisir l’une des deux approches suivantes pour agrandir l’espace disque.
Approche 1 : Déplacer/Redimensionner la partition
Veuillez vous assurer qu’il y a de l’espace non alloué devant ou derrière la partition lorsque vous utilisez la fonction Déplacer/Redimensionner la partition de MiniTool Partition Wizard. En outre, l’espace non alloué doit être contigu à la partition que vous voulez déplacer ou redimensionner.
Si oui, vous pouvez suivre le tutoriel pour déplacer / redimensionner la partition sur MiniTool Partition Pro éditions plus avancées maintenant.
Étape 1 : Cliquez avec le bouton droit sur la partition cible et sélectionnez l’option Déplacer / Redimensionner dans le menu. Il est également disponible que sélectionnez la partition cible et cliquez sur la fonction Déplacer/Redimensionner la partition dans le panneau d’action gauche.
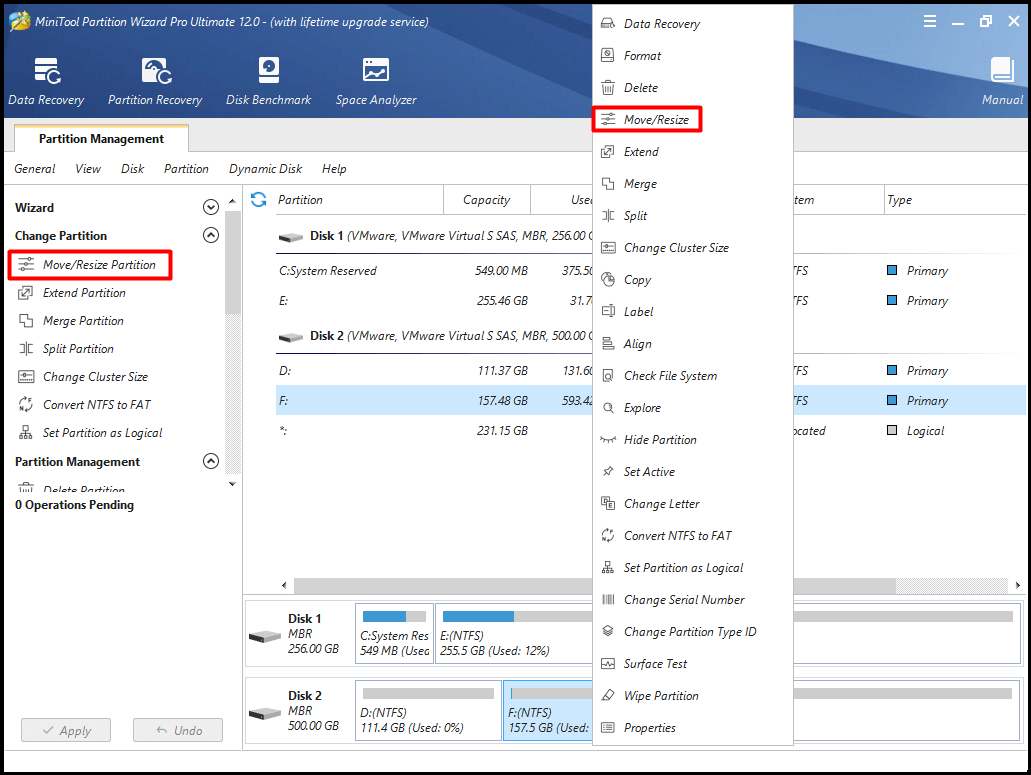
Etape 2 : Vous pouvez décider de l’emplacement et de la taille de la partition cible en déplaçant le bouton vers la gauche ou la droite dans la fenêtre contextuelle. Après cela, cliquez sur le bouton OK pour continuer.
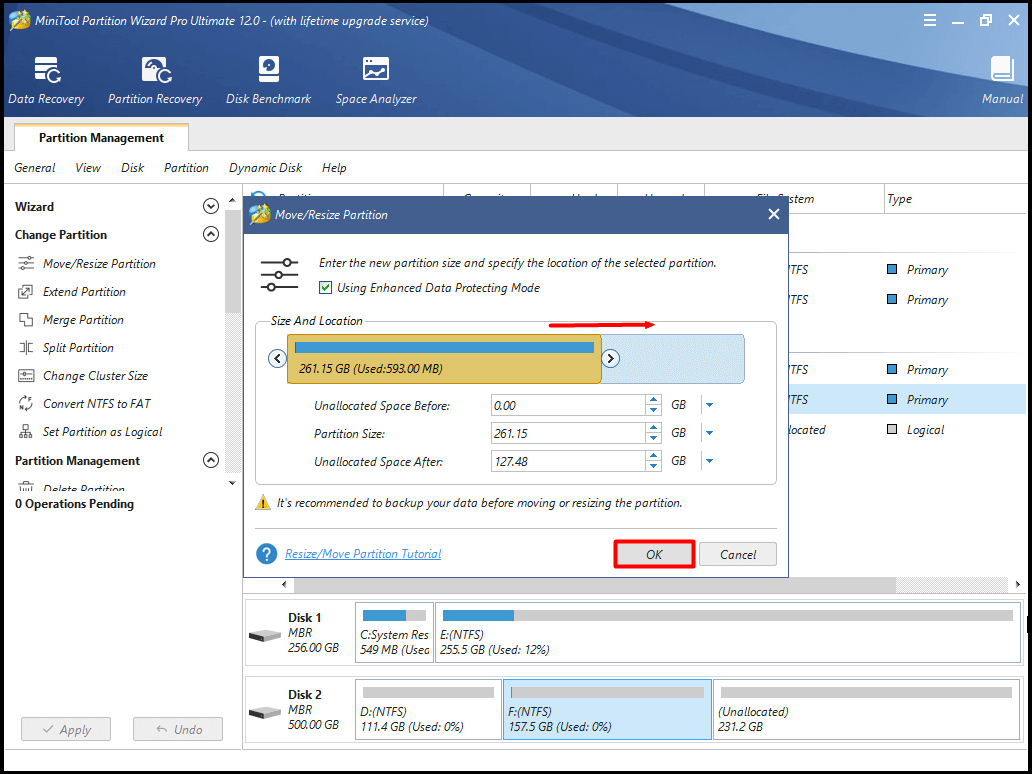
Étape 3 : Cliquez sur Appliquer pour effectuer l’opération.
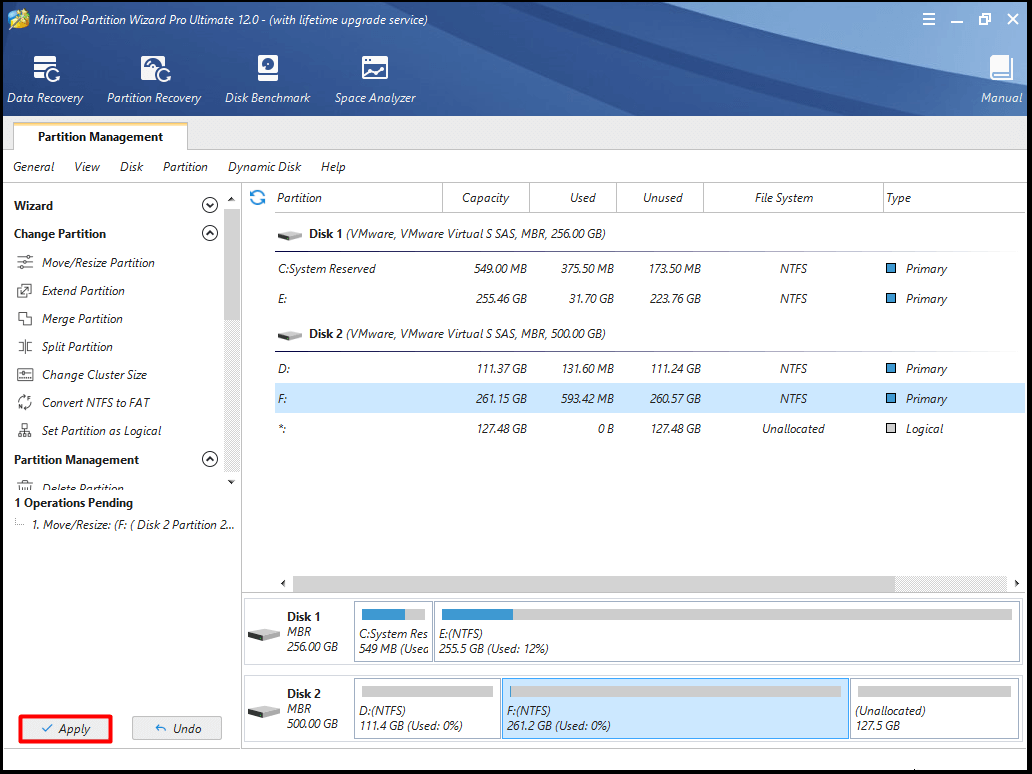
Approche 2 : Étendre la partition
Vous pouvez augmenter l’espace disque en prenant de l’espace de toute autre partition ou de l’espace non alloué sur le même disque via la fonction Étendre la partition de MiniTool Partition Wizard. Lorsque vous allez étendre une partition à l’espace non contigu non alloué ou libre, vous feriez mieux de choisir la fonction Étendre la partition pas déplacer / redimensionner la partition.
Voici les étapes pour étendre la partition.
Étape 1 : Après avoir choisi la partition cible, cliquez sur la fonction Étendre la partition dans la liste des fonctionnalités de gauche de l’interface principale. Alternativement, vous pouvez faire un clic droit sur la partition cible et sélectionner la fonction Étendre dans le menu de droite.
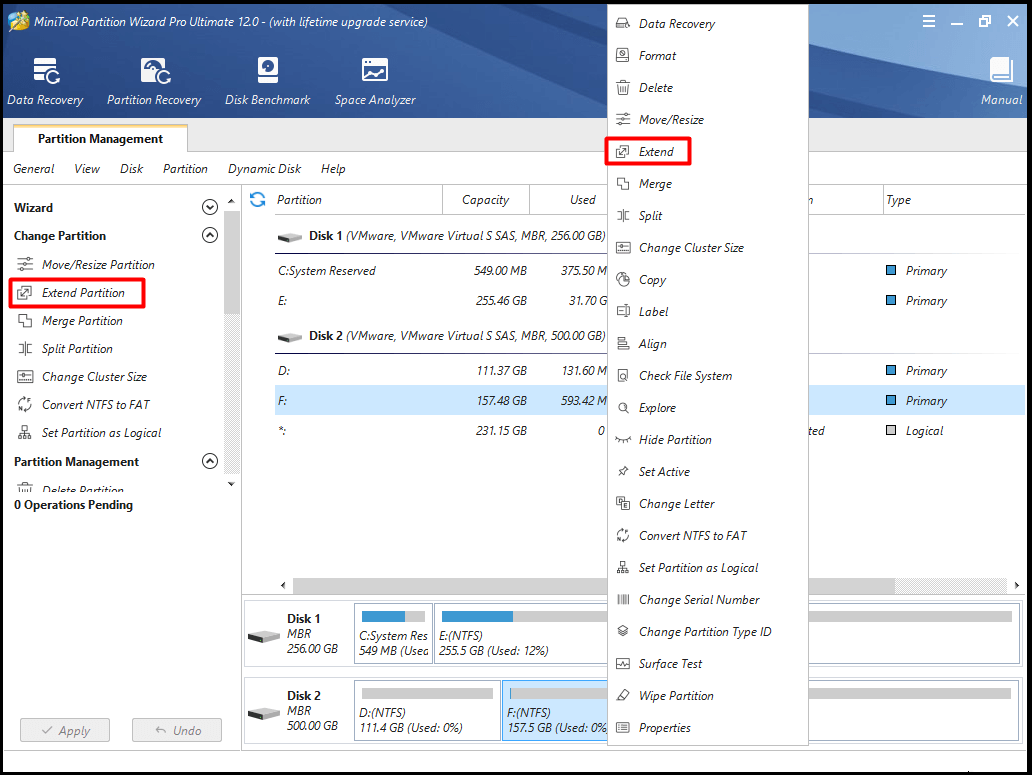
Étape 2 : Dans la fenêtre contextuelle, choisissez la partition dont vous voulez prendre l’espace libre et décidez de la quantité d’espace libre que vous voulez prendre dans la partition sélectionnée.
Etape 3 : Ensuite, cliquez sur OK pour enregistrer les modifications.
Etape 4 : Enfin, cliquez sur Appliquer pour effectuer l’opération d’extension. Vous pouvez clairement voir que les opérations ci-dessus sont présentées dans l’image suivante.
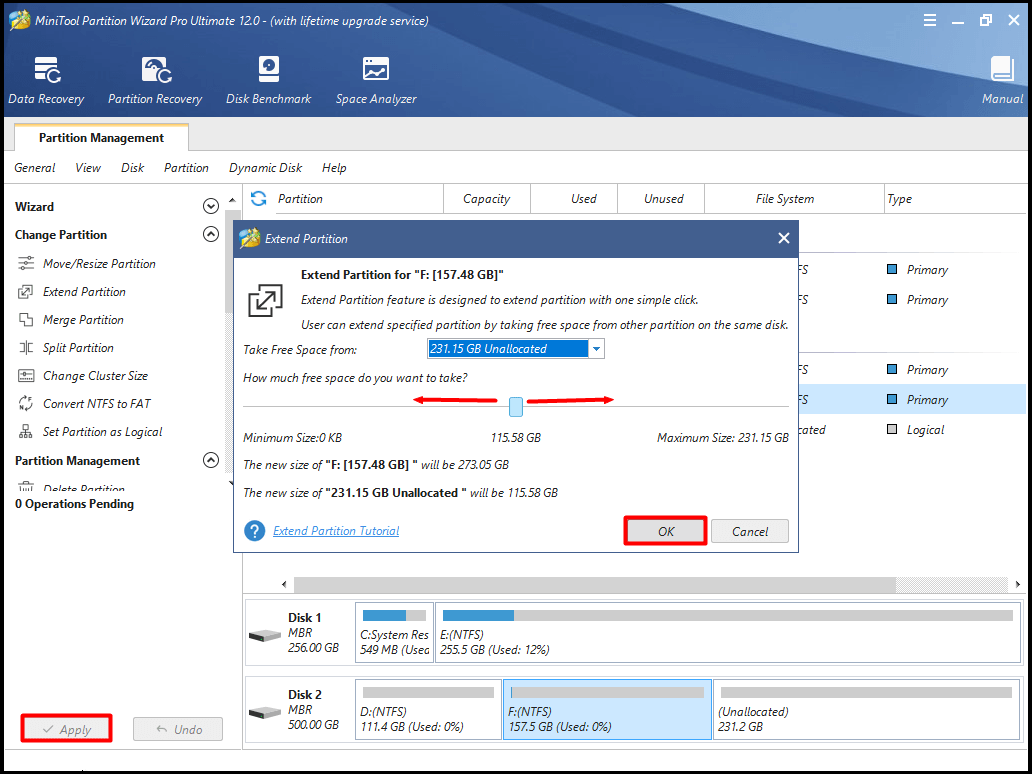
Méthode 7 : Remplacer votre disque dur par un nouveau
Enfin, vous pouvez remplacer votre disque dur par un nouveau pour réparer l’erreur 0x80300024. Comme un disque dur défectueux empêchera l’installation du système d’exploitation Windows, vous devez remplacer l’ancien disque lorsque toutes les méthodes ci-dessus ne fonctionnent pas.
Pour obtenir plus de détails sur le remplacement du disque dur, veuillez lire ce post : Comment remplacer le disque dur d’un ordinateur portable sans réinstaller Windows?
Leave a Reply