Google Drive –
La leçon 6 : Partage et collaboration
/fr/googledriveanddocs/gestion-de-vos-fichiers/content/
Partage et collaboration sur les fichiers
Google Drive simplifie le partage de vos fichiers. Il permet également à plusieurs personnes de modifier le même fichier, ce qui permet une collaboration en temps réel. Regardez la vidéo ci-dessous pour en savoir plus sur ces fonctionnalités.
Partage de fichiers
Chaque fois que vous partagez un fichier depuis votre Google Drive, vous pouvez laisser d’autres personnes visualiser et même modifier ce même fichier. Bien que vous puissiez partager n’importe quel fichier stocké dans votre Google Drive, il est important de noter que vous ne pouvez utiliser les fonctionnalités de collaboration que pour les fichiers créés dans votre Drive.
Regardons l’exemple d’Olenna, une enseignante en arts plastiques qui utilise son Google Drive pour organiser des lettres, des plans de cours, et plus encore. Les fichiers d’Olenna comprennent :
- Des fichiers qu’elle garde privés, comme sa feuille de calcul avec les dépenses de la classe
- Des fichiers qu’elle laisse les autres modifier, comme les documents de planification des leçons qu’elle crée avec son co-enseignant
- Des fichiers qu’elle partage publiquement et ne laisse pas les autres modifier, comme les lettres d’information et les annonces qu’elle partage avec ses élèves et leurs parents
- Des fichiers que les autres partagent avec elle, y compris ceux qu’elle peut modifier, comme l’inventaire des fournitures de son co-enseignant ; et ceux qu’elle ne peut pas modifier, comme un emploi du temps qui lui a été envoyé par le directeur
Comme vous pouvez le constater, aucun paramètre de partage unique ne conviendrait à tous les fichiers d’Olenna. Les paramètres que vous choisissez pour chacun de vos fichiers partagés dépendront probablement de la raison pour laquelle vous le partagez en premier lieu.
Lorsque vous partagez un fichier avec un groupe limité de personnes, vos collaborateurs doivent se connecter avec un compte Google pour voir ou modifier le fichier. Cependant, lorsque vous partagez un fichier avec un groupe plus important ou que vous rendez le fichier public, vos collaborateurs n’auront pas besoin d’un compte Google pour accéder au fichier.
Pour partager un fichier avec un groupe limité de personnes :
- Localisez et sélectionnez le fichier que vous souhaitez partager, puis cliquez sur le bouton Partager.

- Une boîte de dialogue apparaît. Dans la zone Personnes, tapez les adresses électroniques des personnes avec lesquelles vous souhaitez partager le fichier. Si vous le souhaitez, vous pouvez ajouter un message qui sera envoyé par courriel aux personnes avec lesquelles vous partagez le fichier.
- Cliquez sur Envoyer. Votre fichier sera partagé.
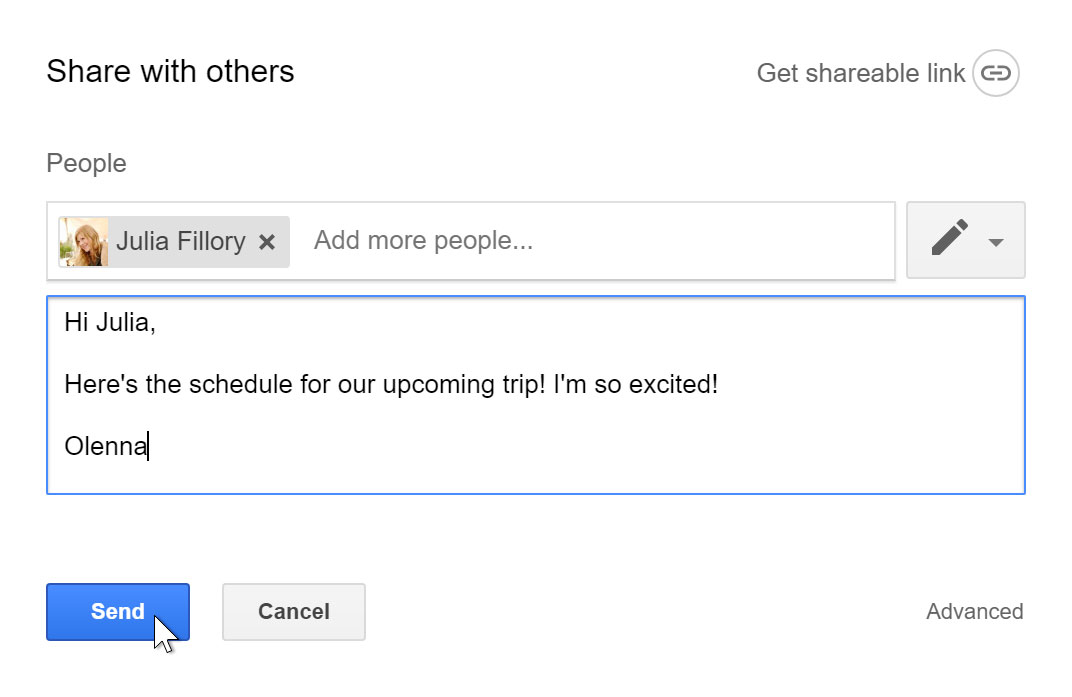
Pour plus de contrôle sur vos fichiers, vous pouvez cliquer sur la flèche déroulante pour décider si les personnes peuvent modifier, commenter ou simplement visualiser le fichier.
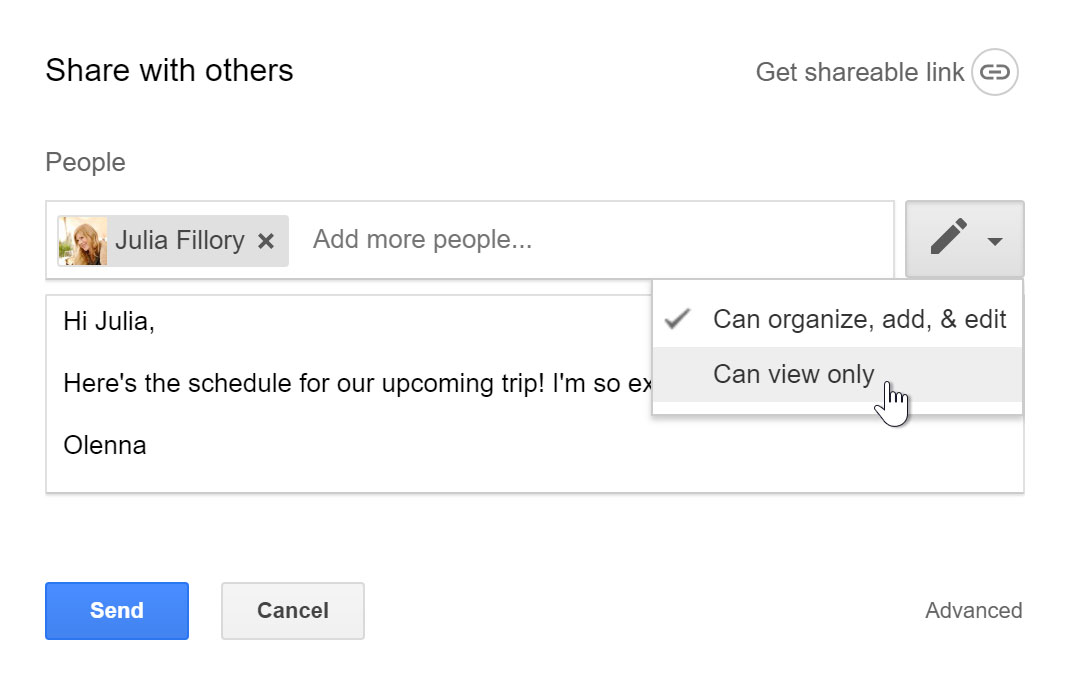
Partage avec un lien
Vous pouvez facilement partager un fichier avec un plus grand groupe de personnes en fournissant un lien vers n’importe quel fichier de votre Google Drive. Un lien est essentiellement une URL ou une adresse web pour tout fichier que vous souhaitez partager. Cela peut s’avérer particulièrement utile pour les fichiers qui seraient trop volumineux pour être envoyés en pièce jointe d’un e-mail, comme les fichiers musicaux ou vidéo. Vous pouvez également partager un fichier en publiant le lien sur une page web publique. Toute personne qui clique sur le lien sera redirigée vers le fichier.
Pour partager un lien :
- Localiser et sélectionner le fichier que vous voulez partager, puis cliquer sur le bouton Partager.

- Une boîte de dialogue apparaît. Cliquez sur Obtenir un lien partageable.
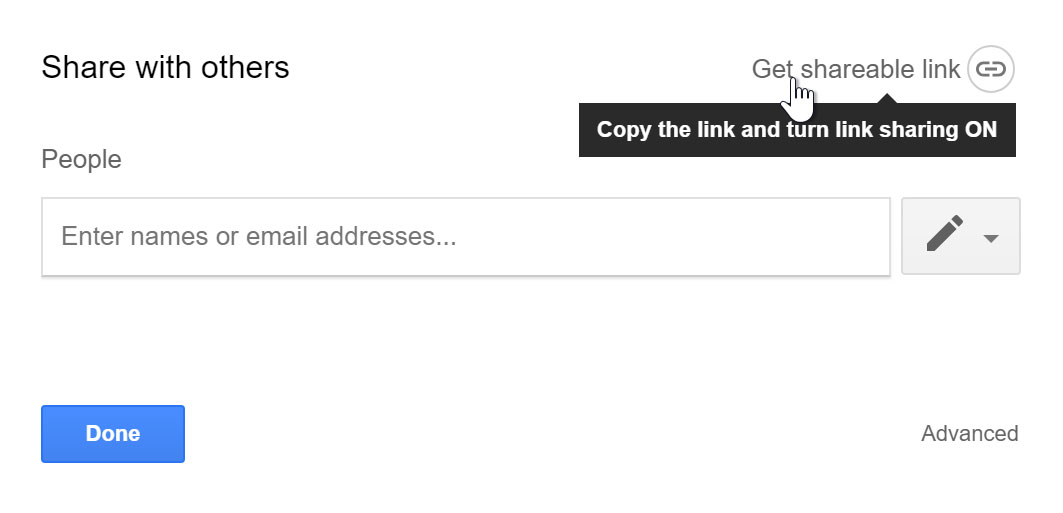
- Un lien vers le fichier sera copié dans votre presse-papiers web. Vous pouvez ensuite coller le lien dans un message électronique ou sur le Web pour partager le fichier. Lorsque vous avez terminé, cliquez sur Done.
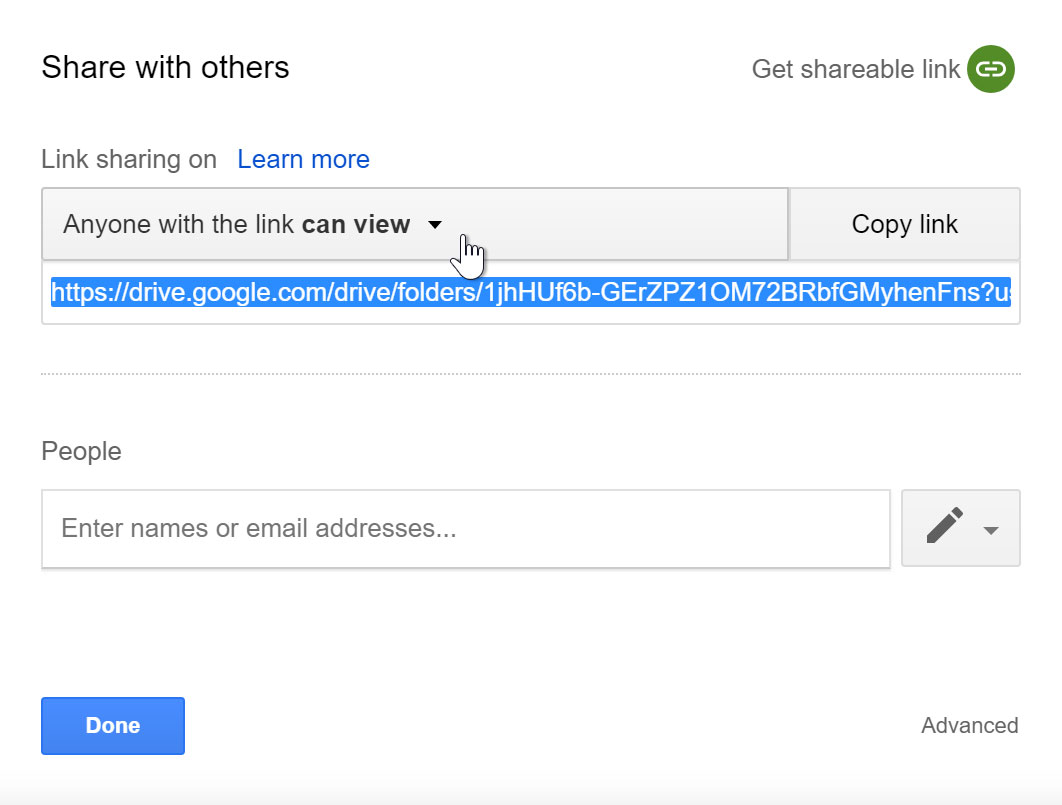
Fichiers partagés avec vous
Des personnes peuvent également choisir de partager des fichiers avec vous. Ces fichiers apparaîtront dans votre dossier Partagé avec moi. Toutefois, si vous préférez accéder à un fichier de votre Google Drive sans passer par cette vue, vous pouvez le déplacer. Pour ce faire, naviguez jusqu’à votre dossier Partagé avec moi, passez la souris sur le fichier souhaité, puis sélectionnez Ajouter à mon lecteur.
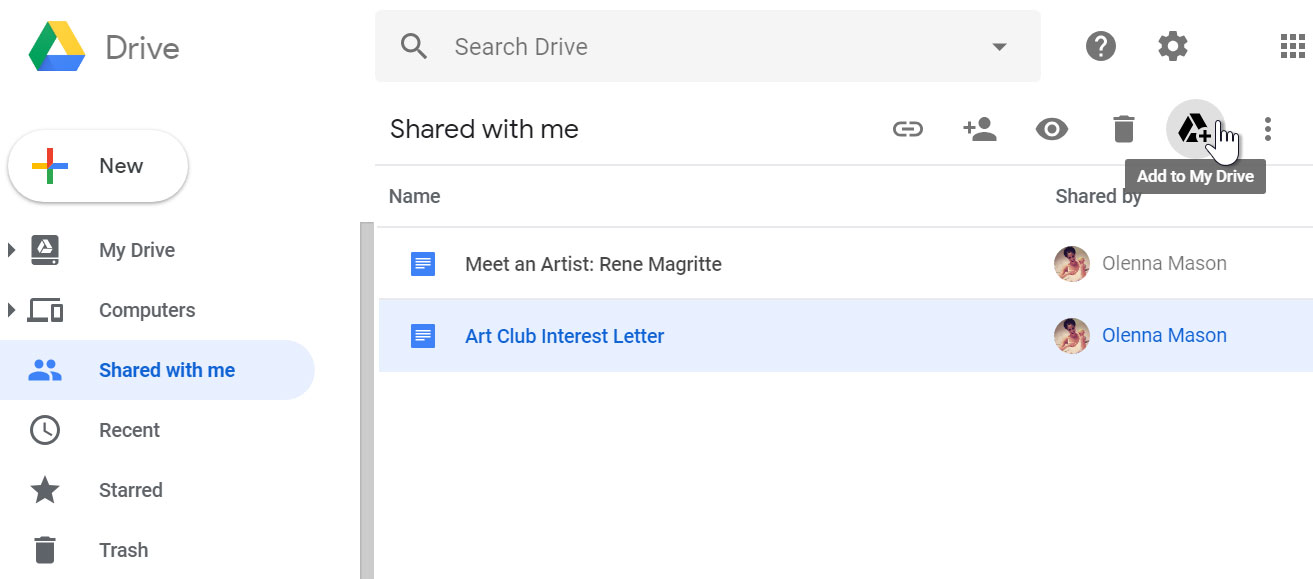
Outils de collaboration
Chaque fois que vous partagez un fichier au format Google Drive, vous aurez la possibilité d’autoriser vos coéditeurs à modifier et éditer le fichier. Google Drive propose plusieurs outils qui améliorent la collaboration en facilitant la communication avec vos corédacteurs et en permettant de voir quelles modifications ont été apportées et par qui.
Cliquez sur les boutons dans l’interactif ci-dessous pour découvrir les fonctionnalités de collaboration de Google Drive.
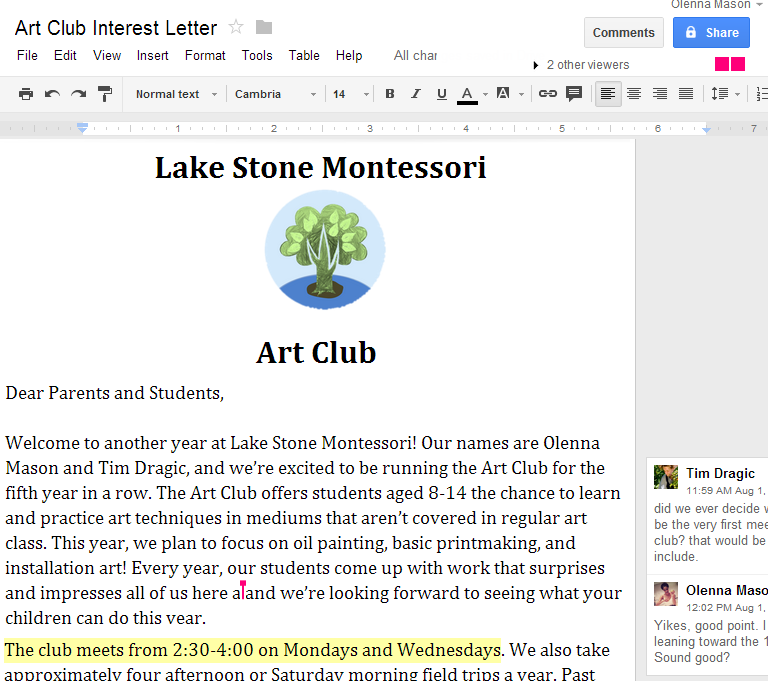
Mode suggestion
Google Drive dispose également d’une fonctionnalité appelée mode suggestion, qui est similaire à la fonctionnalité de suivi des modifications de Microsoft Office. Cela permet à chaque collaborateur d’apporter des modifications, tout en donnant aux autres collaborateurs une chance de revoir les modifications avant de les rendre permanentes. Cette page contient plus d’informations sur la façon d’effectuer des modifications suggérées et d’accepter ou de rejeter les modifications d’autres personnes.
Défi!
- Ouvrez notre fichier d’exemple. Assurez-vous que vous êtes connecté à Google, puis cliquez sur Fichier >Faire une copie.
- Changer en mode suggestion.
- Sélectionner les trois premières lignes de la lettre et les aligner au centre.
- Sélectionnez le nom de Melissa Vaughn et ajoutez un commentaire qui dit Vérifiez deux fois l’orthographe.
- Quand vous aurez terminé, votre document devrait ressembler à ceci :
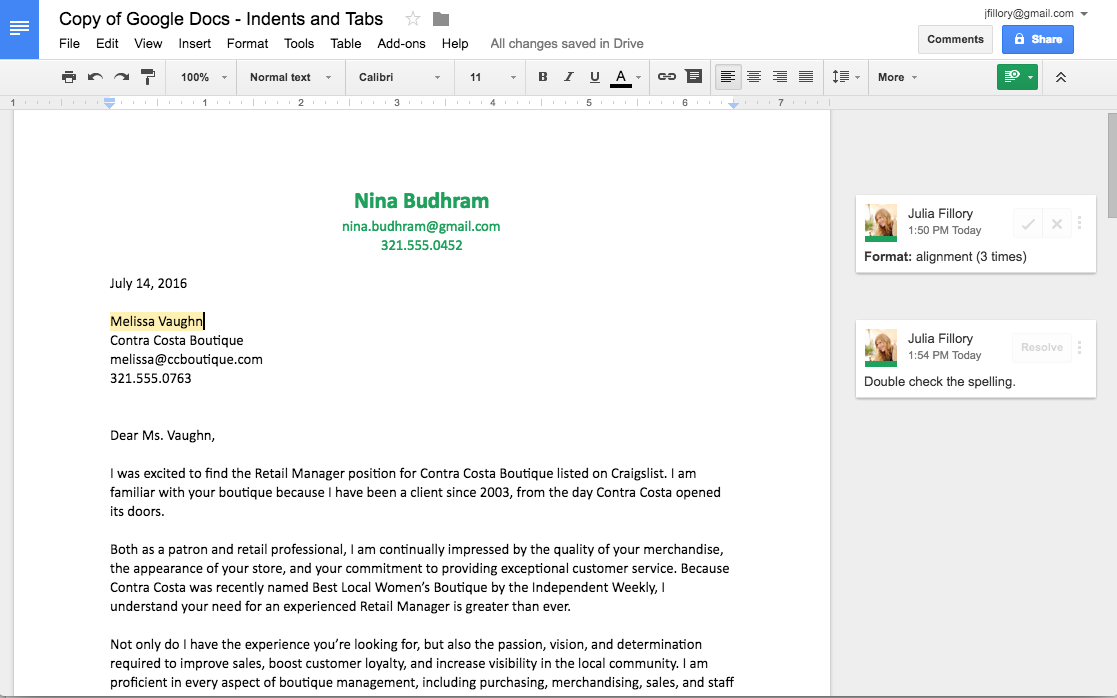
- Facultatif : Essayez de partager votre document avec quelqu’un.
/fr/googledriveanddocs/conversion-et-impression-docs/content/
.
Leave a Reply