Comment réparer ou désactiver CompatTelRunner.exe
Qu’est-ce que CompatTelRunner.exe ? C’est un composant de Windows Compatibility Telemetry, il envoie périodiquement des données anonymes d’utilisation et de performance aux développeurs de Microsoft pour aider à améliorer Windows. L’emplacement par défaut est C:/Windows/System32/. Les utilisateurs se plaignent souvent d’une utilisation anormalement élevée du disque et du processeur, qui entraîne des décalages et un démarrage lent du système. Voyons comment résoudre ce problème et comment désactiver CompatTelRunner.exe en particulier.
| Nom | CompatTelRunner.exe |
| Description | Partie de Microsoft Compatibility Telemetry |
| Location | C :/Windows/System32/ |
| Type | Win32 EXE |
| Taille | 141 Ko |
| Developer | Microsoft Corporation |
| Signature numérique | Oui |
| Systèmes cibles | Windows 7 (avec les dernières mises à jour), Windows 8, Windows 8.1, Windows 10 |
Comment désactiver CompatTelRunner.exe?
Méthode 1. Planificateur de tâches.
Pour désactiver CompatTelRunner.exe sans le supprimer, utilisez le planificateur de tâches. Lancez la fenêtre Exécuter (Win+R), là tapez taskschd.msc et appuyez sur OK. Ouvrez les dossiers suivants : Bibliothèque du planificateur de tâches – Microsoft – Windows, et cliquez sur Expérience des applications.
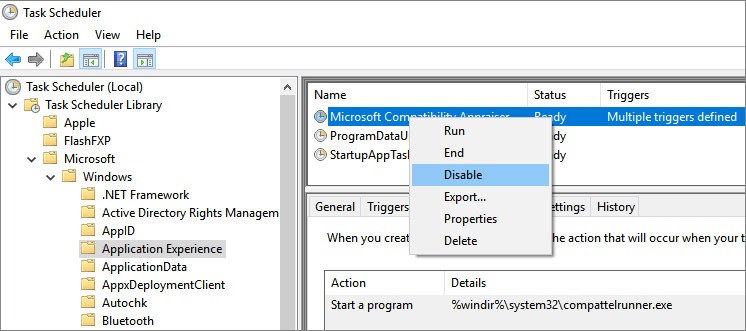
Choisissez la tâche Microsoft Compatibility Appraiser, faites un clic droit dessus et sélectionnez Désactiver. Dans la plupart des cas, la désactivation de cet élément permet de résoudre l’utilisation élevée du disque et ne provoque pas d’erreurs système.
Méthode 2. L’éditeur de politique de groupe.
Lancez Exécuter (Win+R) et saisissez gpedit.msc, puis appuyez sur OK. Suivez le chemin : Configuration de l’ordinateur – Modèles d’administration – Composants Windows – Collecte de données – Bâtiments de prévisualisation. Dans ce dossier, vous devez double-cliquer sur Autoriser la télémétrie.
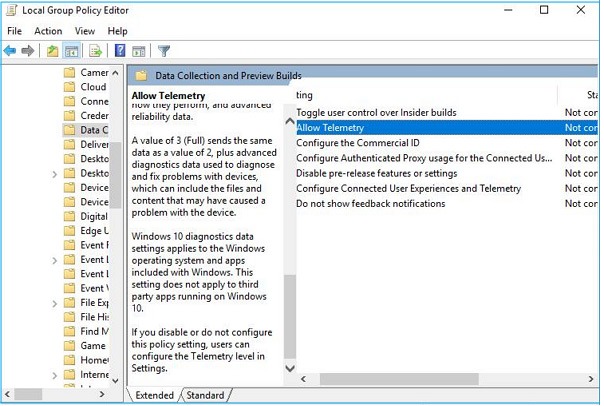
Dans une nouvelle fenêtre, sélectionnez l’option Désactiver, puis cliquez sur Appliquer et OK. Après cela, vous pouvez vérifier si cela fonctionne à l’aide du gestionnaire de tâches. Si un problème persiste, essayez la méthode suivante.
Méthode 3. Via le registre.
Ouvrez l’éditeur de registre en tapant regedit dans la fenêtre d’exécution (Win+R). Sur le côté gauche, suivez le chemin : HKEY_Local_Machine – Logiciels – Politiques – Microsoft – Windows – Collecte de données. Cliquez à droite et sélectionnez DWORD (32-bit) Value.
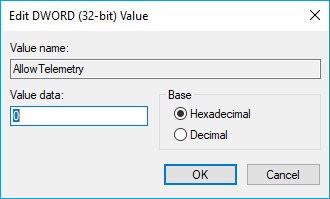
Entrez Allow Telemetry dans Value name, tapez 0 dans Value data bar end save changes. Redémarrez et il ne devrait plus y avoir de surcharge de RAM et de CPU.
Méthode 4. Suppression du coureur de télémétrie.
Veuillez noter, que CompatTelRunner.exe est signé numériquement et qu’il n’est pas recommandé de le supprimer. Il peut causer des problèmes inattendus avec la stabilité du système. De toute façon, un utilisateur n’est pas autorisé à modifier ou à supprimer ce fichier par défaut (l’accès est refusé). Mais il existe un moyen de contournement. Tout d’abord, il faut changer la propriété.
Connectez-vous en tant qu’administrateur et trouvez CompatTelRunner, faites un clic droit dessus et sélectionnez Propriétés, allez dans l’onglet Sécurité. Comme vous le remarquez, les administrateurs et les utilisateurs n’ont que des droits de lecture et d’exécution. Pour obtenir un accès complet, il faut transférer la propriété de TrustedInstaller à Administrateurs.
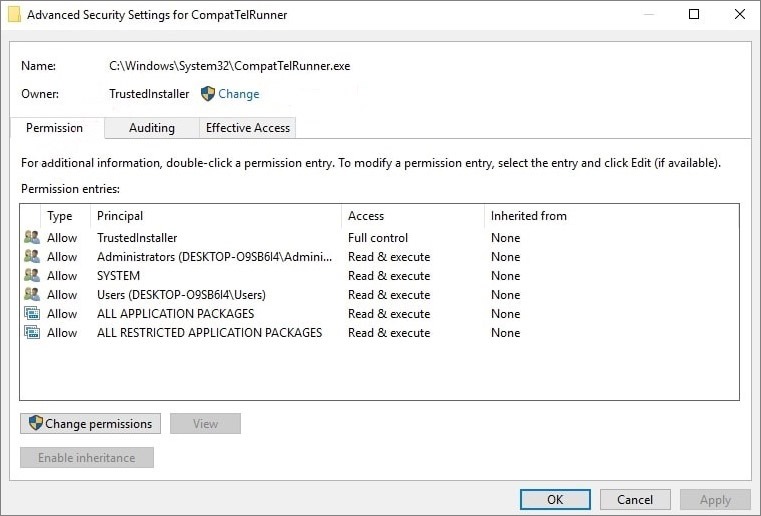
Cliquez sur le bouton Avancé, et voyez que le propriétaire actuel de CompatTelRunner est TrustedInstaller. Cliquez sur l’élément Modifier les autorisations et tapez Administrateurs dans une nouvelle fenêtre, puis OK.
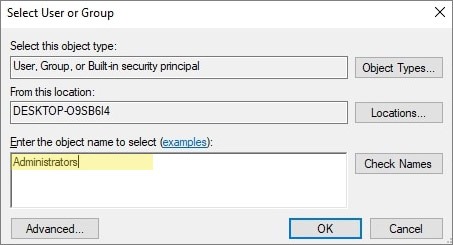
Ouvrez maintenant la fenêtre Propriétés de CompatTelRunner.exe, sélectionnez à nouveau l’onglet Sécurité. Choisissez Administrateurs dans la liste et cliquez sur le bouton Modifier. Sélectionnez à nouveau Administrateurs et cochez la case Autoriser le contrôle total, puis appuyez sur OK.
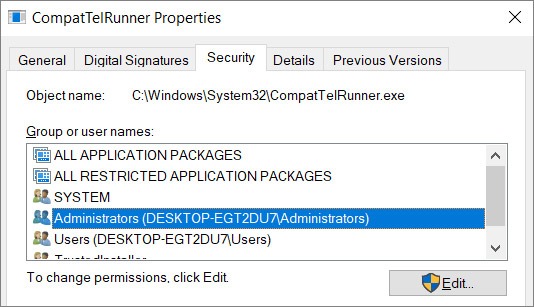
Maintenant, vous pouvez trouver cette application dans le dossier System32, et la supprimer en utilisant le menu contextuel. Ensuite, redémarrez et le problème devrait être résolu.
Comment réparer l’utilisation élevée du CPU par CompatTelRunner.exe
Méthode 1. Optimisez la collecte de télémétrie.
Microsoft utilise la télémétrie pour étudier comment les gens utilisent Windows 10 pour les tâches quotidiennes. Plus l’OS est exécuté activement, plus la collecte et le traitement de la télémétrie ont lieu. Cela conduit à une consommation élevée de ressources, ce qui est un trouble dont nous parlons. Dans le cas où vous n’avez pas de droits d’administrateur (disons qu’il s’agit d’une machine d’entreprise), essayez de réduire la charge élevée du processeur de la manière suivante :
- Fermez tous les logiciels tiers. Appuyez sur la touche Windows du clavier et entrez dans le retour d’information Diagnostics &. Ouvrez-le.
- Changez les éléments suivants : Données de diagnostic – réglé sur Basique, Améliorer l’encrage et la frappe – réglé sur Désactivé, Expériences personnalisées – réglé sur Désactivé.
- Redémarrez le PC.
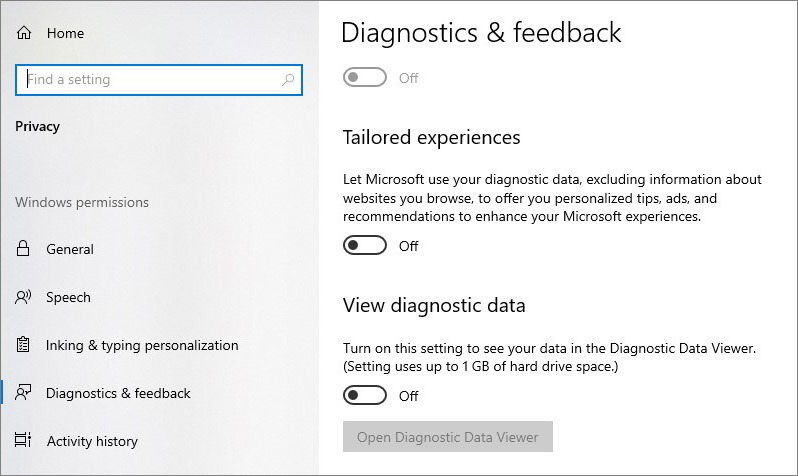
Méthode 2. Désactivez la télémétrie.
- Appuyez sur Win+R en même temps. Tapez services.msc et appuyez sur Entrée.
- Trouvez Connected User Experiences et Telemetry, faites un clic droit pour ouvrir les propriétés.
- Changez le type de démarrage en désactivé et le statut du service en désactivé.
- Redémarrez Windows.
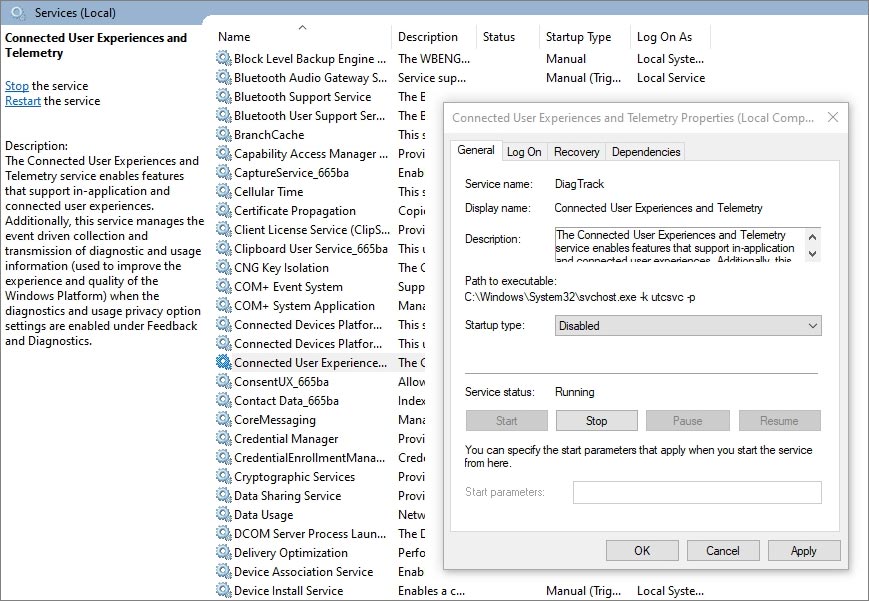
Comment prévenir les problèmes de CompatTelRunner ?
- Scannez et réparez les fichiers système Windows cassés.
Une option est la commande SFC. Appuyez sur Win+X, sélectionnez Invite de commande (Admin) dans le menu contextuel et cliquez sur Oui. Tapez sfc /scannow pour lancer l’analyse et la réparation. Ce processus peut prendre un certain temps, redémarrez après.
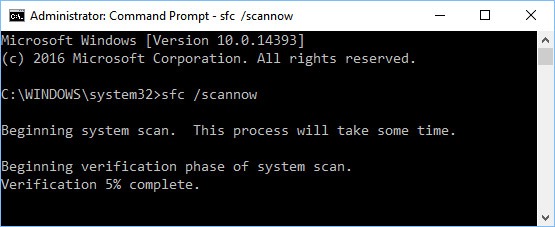
- Vérifiez si le disque contient des erreurs.
Appuyez sur la touche Windows et tapez cmd, cliquez avec le bouton droit de la souris sur Command Prompt et appuyez sur Run as administrator. Tapez la commande chkdsk C : /f /r /x et appuyez sur la touche Entrée. Attendez que le processus se termine, puis redémarrez le PC. Après le redémarrage, le lecteur réparé devrait fonctionner sans problème.
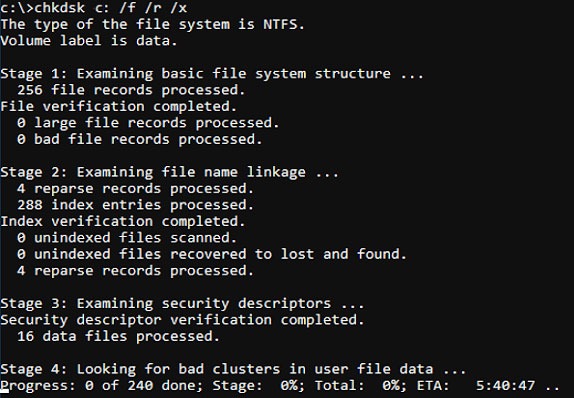
- Mettez à jour Windows.
Microsoft Compatibility Telemetry est un composant du système d’exploitation Windows qui peut également être mis à jour et ainsi corriger les problèmes de CompatTelRunner.exe. Allez dans Paramètres – Mise à jour & Paramètres de sécurité – Windows Update et exécutez la mise à jour.
- Scannez le PC pour détecter les logiciels malveillants et les virus.
Les logiciels malveillants peuvent se déguiser en processus système, pour les détecter exécutez un scanner ou un antivirus fiable. Découvrez les meilleurs choix gratuits dans notre revue Anti-malware.
Leave a Reply