Comment corriger l’erreur DNS PROBE FINISHED NXDOMAIN dans Chrome
Parfois, le navigateur Chrome donne un message d’erreur lisant ‘Cette page Web n’est pas disponible’ en raison de l’erreur DNS PROBE FINISHED NXDOMAIN. Vous trouverez ci-dessous les étapes pour corriger cette erreur sur votre ordinateur.
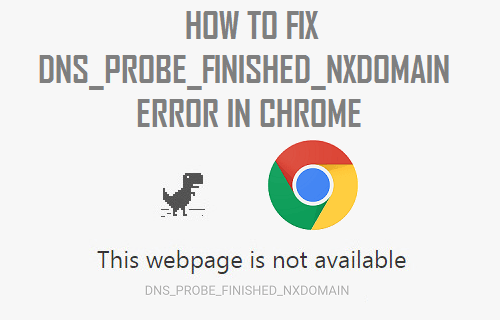
Erreur DNS PROBE FINISHED NXDOMAIN dans Chrome
Lorsque vous essayez d’accéder à un site web en tapant son Nom, le navigateur web sur votre ordinateur prend l’aide du serveur DNS pour trouver l’Adresse IP du site web auquel vous essayez d’accéder.
Par exemple, si vous tapez YouTube dans le navigateur Chrome, le serveur DNS fournit automatiquement à Chrome l’Adresse IP (216.58.218.110) de ce site web.
Cependant, il arrive que le serveur DNS ne parvienne pas à fournir cette information à Chrome, ce qui entraîne des messages d’erreur d’échec DNS.
Le code d’erreur DNS PROBE FINISHED NXDOMAIN tente essentiellement de vous dire que la recherche DNS a échoué lorsque le navigateur Chrome a essayé d’accéder à la page web à laquelle vous vouliez accéder.
Alors, allons-y et regardons les étapes pour réparer l’erreur DNS PROBE FINISHED NXDOMAIN sur votre ordinateur.
Effacer le cache du navigateur Chrome
1. Ouvrez le navigateur Google Chrome sur votre ordinateur (Au cas où vous n’y êtes pas déjà)
2. Cliquez sur l’icône de menu Chrome à 3 points > survolez votre souris sur Plus d’outils et cliquez sur l’option Effacer les données de navigation….

3. Sur l’écran suivant, sélectionnez Tout le temps comme plage de temps et cliquez sur le bouton Effacer les données.

Note : Vous pouvez désélectionner Items, au cas où vous voudriez conserver certains types de données de navigation sur votre ordinateur.
Flush DNS Cache
Suivez les étapes ci-dessous pour vider le cache DNS sur votre ordinateur.
1. Cliquez avec le bouton droit de la souris sur le bouton Démarrer et cliquez sur l’invite de commande (Admin).

2. Dans la fenêtre de l’invite de commande, tapez ipconfig /flushdns et appuyez sur la touche entrée.

Une fois cette commande exécutée, essayez d’ouvrir la page web à laquelle vous essayiez d’accéder.
Cette fois, vous devriez pouvoir atteindre le site web sans rencontrer de message d’erreur du navigateur Chrome.
Réinitialiser l’adaptateur réseau (Winsock Reset)
Suivez les étapes ci-dessous pour réinitialiser l’adaptateur réseau sur votre ordinateur Windows 10.
1. Cliquez avec le bouton droit de la souris sur le bouton Démarrer et cliquez sur Invite de commande (Admin).

2. Dans la fenêtre Invite de commande, tapez netsh winsock reset et appuyez sur la touche Entrée.

3. Vous devez redémarrer votre ordinateur pour que ce changement soit mis en œuvre.
Changer pour Google DNS
Si vous rencontrez fréquemment des ralentissements et des messages d’erreur, vous pouvez envisager l’option de passer à Google DNS ou OpenDNS.
Les deux Google et OpenDNS sont connus pour être très fiables et sont susceptibles d’être plus rapides que les serveurs DNS utilisés par votre fournisseur de services Internet.
1. Ouvrez les paramètres > cliquez sur Réseau & Internet.

2. Sur l’écran suivant, faites défiler vers le bas et cliquez sur Réseau & lien Centre de partage.

3. Sur l’écran du Centre de réseau et de partage, cliquez sur votre nom de réseau WiFi.

4. Sur l’écran suivant (Statut WiFi), cliquez sur l’option Propriétés (Voir image ci-dessous)

Note : Vous pouvez être invité à entrer votre mot de passe d’administrateur, au cas où vous ne seriez pas connecté avec votre compte d’administrateur.
5. Sur l’écran des propriétés du WiFi, sélectionnez le protocole Internet version 4 (TCP/IPv4) et cliquez sur le bouton Propriétés.

6. Sur l’écran suivant, sélectionnez l’option Utiliser les adresses de serveur DNS suivantes et entrez 8.8.8.8 dans la case à côté de Serveur DNS préféré et 8.8.4.4 dans la case à côté de Serveur DNS alternatif.

7. Cliquez sur OK pour enregistrer les nouveaux paramètres du serveur DNS.
Avec les étapes ci-dessus, vous avez changé avec succès le serveur DNS de votre ordinateur pour Google DNS.
Note : Dans le cas où vous voulez utiliser OpenDNS, tapez 208.67.222.222 dans la case Serveur DNS préféré et 208.67.220.220 dans la case Serveur DNS alternatif.
- Comment caster le navigateur Chrome sur la télévision depuis un téléphone Android
- Comment faire de Chrome comme navigateur par défaut dans Windows 10
.
Leave a Reply