Top 7 korjausta Windows-virheeseen 0x80300024, jota ei voitu asentaa
Yhteenveto

Kamppailetko virheen 0x80300024 kanssa? Monet tekijät voivat johtaa tähän Windows 10:n asennusvirheeseen. MiniTool analysoi mahdollisia syitä ja tarjoaa sinulle joitakin ratkaisuja tässä postauksessa.
Mikä aiheuttaa virheen 0x80300024
Virhe 0x80300024 on yksi virhekoodeista, joita esiintyy tietokoneissa asennettaessa mitä tahansa Windows-käyttöjärjestelmän versiota. Virhekoodin 0x80300024 lisäksi saat viestin ”Windows ei pysty asentamaan valittuun sijaintiin”, kuten seuraavasta kuvasta näkyy.
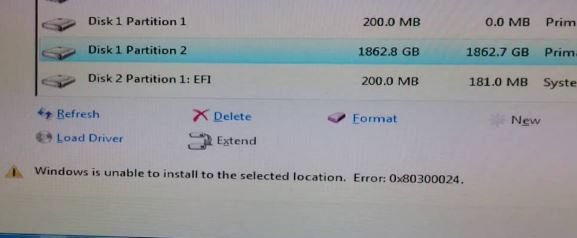
Mikä siis aiheuttaa tämän virheen? Syitä on useita. Luettelen tässä viitteeksi kaikki mahdolliset tunnetut syyt.
- Kohdeaseman levytila ei riitä.
- Asennusmateriaali on vioittunut tai vahingoittunut.
- Kiintolevy on kuolemaisillaan tai se on vioittunut.
- Ohjelmistoon tai laitteistoon liittyy joitakin ongelmia.
- Sijoitat USB-aseman väärään porttiin tai USB-portti ei toimi.
- Ajurisovelluksen ja kiintolevyn välillä on virhe.
Lue tästä, niin saat karkean käsityksen tietokoneen virheen 0x80300024 syistä. Jos haluat tietää yksityiskohtaiset tiedot vianmääritysmenetelmästä, lue seuraava osa huolellisesti.
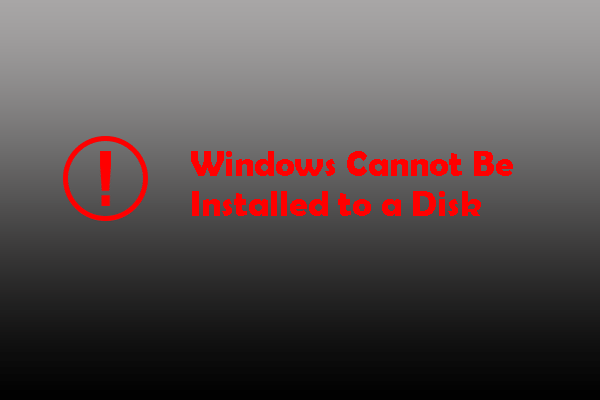
Onko Windowsia ei voida asentaa tälle levylle, kuten MBR-levylle, GPT-levylle ja dynaamiselle levylle? Löydä parhaat ratkaisut Windowsin asennuksen jatkamiseen.
7 tapaa korjata Windowsia ei voitu asentaa -virhe 0x80300024
- Tarkista lisävarusteiden liitäntä
- Poista tarpeettomat kiintolevyt tietokoneesta
- Kokeile muita USB-portteja
- Varmista, että käynnistysjärjestys on oikea
- Muotoile asennuslaite
- Huolehdi riittävästä levytilasta
- Asenna uusi kiintolevyasema
Menetelmä1: Tarkista lisävarusteiden liitäntä
Kun virhekoodi 0x80300024 ilmenee, sinun on ensimmäiseksi tarkistettava, että kaikki tarvittavat lisävarusteet on liitetty ja että ne toimivat oikein. Erityisesti on varmistettava, että asennuspaikan (kiintolevy) ja asennusaseman välinen yhteys on vakaa.
Kahden kohteen yhdistävässä kaapelissa ei saisi olla naarmuja.
Windows-käyttöjärjestelmää ei voida asentaa onnistuneesti. Tarkista lisäksi, onko asennuspaikan koko oikea. Voit kokeilla kaikkia näitä toimintoja ennen tietokoneen uudelleenkäynnistämistä. Tarkista sen jälkeen, onko virhe 0x80300024 ratkaistu.
Menetelmä 2: Poista tarpeettomat kiintolevyt
Kun tietokoneeseen on asennuksen aikana kytketty useita kiintolevyjä, Windows-käyttöjärjestelmää ei voitu asentaa -virhe saattaa ilmetä. Tämä johtuu siitä, että muut kiintolevyt voivat häiritä asennusprosessia ja aiheuttaa virheen.
Ratkaisuna kannattaa irrottaa kaikki tarpeettomat kiintolevyt tietokoneesta ennen kuin yrität asentaa Windowsin. Sen jälkeen voit tarkistaa, päättyykö asennustoiminto sujuvasti.
Menetelmä 3: Kokeile eri USB-porttia
Kuten aiemmin mainittiin, asennusvälineen liittäminen väärään USB-porttiin voi aiheuttaa virhekoodin 0x80300024. Siksi voit vaihtaa toiseen USB-porttiin – kokeile USB 2,0 -porttia, jos olet käyttänyt aiemmin USB 3.0 -porttia.
Se saattaa kiinnostaa sinua: USB 2.0 vs. 3.0: What’s the Difference and Which One Is Better
Tapa 4: Varmista, että käynnistysjärjestys on oikea
Vaihe 1: Käynnistä tietokone tai käynnistä se uudelleen.
Vaihe 2: Seuraa tietokoneen käynnistyessä näkyvän ensimmäisen näytön ohjeita. Useimmissa tapauksissa pääset BIOS/ Setup-ohjelmaan painamalla Delete-, F1- tai F2-näppäintä, mutta tilanne vaihtelee tietokoneen merkin mukaan.
Vaihe 3: Kun olet päässyt BIOS-ohjelmaan, siirry Boot-välilehdelle tarkistaaksesi käynnistysjärjestyksen.
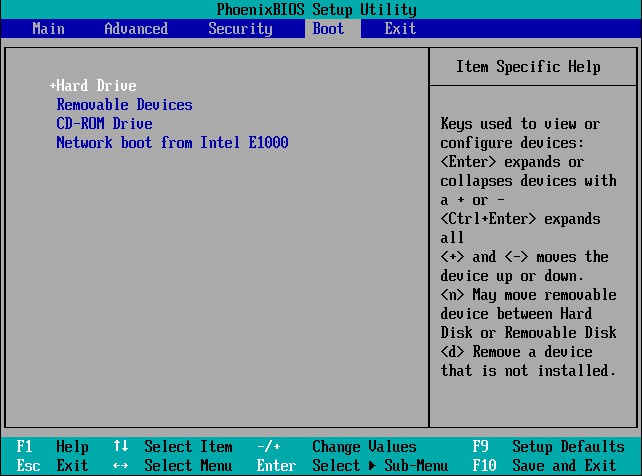
Vaihe 4: Vaihda käynnistysjärjestys – aseta ensimmäiseksi käynnistysjärjestykseksi Windows-asennuksen kohdeasema.
Vaihe 5: Tallenna muutokset ja poistu BIOSista.
Asenna sitten Windows uudelleen tietokoneeseen ja tarkista, sujuuko asennus onnistuneesti.
Menetelmä 5: Asennuspaikan alustaminen
Jos kiintolevyaseman osio, johon yrität asentaa Windowsia, ei ole vastikään luotu osio, jotkin osiossa olevista tiedoista saattavat häiritä asennustoimintoa. Siksi ehdotetaan, että asennuspaikka kannattaa alustaa ennen Windowsin asentamista.
Asennuspaikan alustamisesta on hyvä tietää jotakin: Mitä kiintolevyn alustaminen tekee? Here Are Answers.
Jos kohdepaikan tiedot ovat virheen syy, asennuspaikan alustaminen voi korjata Windowsin ei voitu asentaa -virheen. Noudata nyt tätä opasta virheen korjaamiseksi.
Vaihe 1: Liitä käynnistettävä Windows-asennusmedia tietokoneeseen ja käynnistä se uudelleen. Jos sinulla ei ole asennusmediaa, voit luoda sellaisen noudattamalla tätä opasta.
Vaihe 2: Aseta BIOS-sivulla käynnistettävä Windows-asennusmedia ensimmäiseksi käynnistysvaihtoehdoksi.
Vaihe 3: Määritä sitten kieli, näppäimistöasettelu ja muut asetukset jatkaaksesi.
Vaihe 4: Valitse Mukautettu (edistynyt) -ruutu, kun ilmoitus tulee näkyviin.
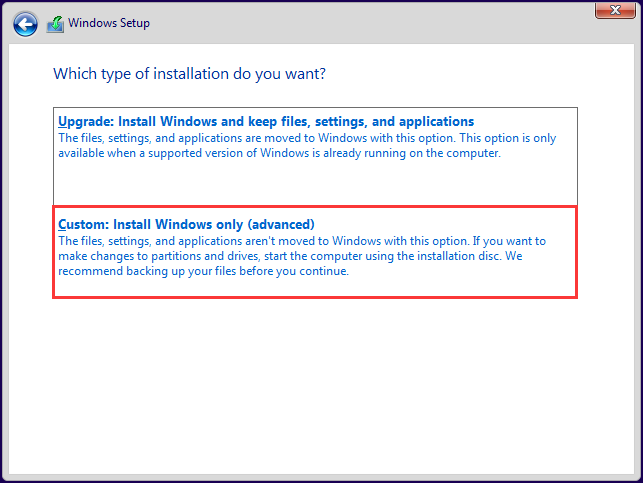
Vaihe 5: Napsauta näkyviin tulevassa Windows-asetussivussa Asema-asetukset (edistyneet).
Vaihe 6: Napsauta sen kiintolevyaseman osiota, johon haluat asentaa Windowsin, ja napsauta sitten Format (Muotoile) -vaihtoehtoa.
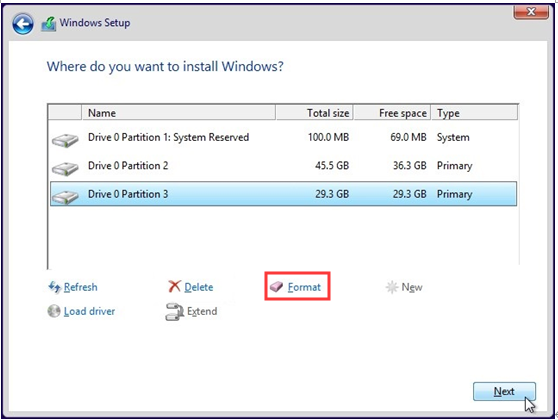
Vaihe 7: Vahvista toimenpide. Odota, että alustaminen on valmis. Jatka sitten Windowsin asentamista napsauttamalla Seuraava.
Vaihtoehtoisesti voit valita kolmannen osapuolen ohjelmiston osion alustamiseen. MiniTool Partition Wizard on loistava valinta sinulle, jonka avulla voit alustaa osion helposti. Vielä tärkeämpää on, että sen Pro Edition tarjoaa Bootable Media -ominaisuuden, jonka avulla voit luoda käynnistettävän USB/CD/DVD-levyn helposti.
On selvää, että tarvitset MiniTool Partition Pro Editionin tai edistyneempiä versioita tässä.
Osta nyt Osta nyt Osta nyt
Tässä on vaiheittainen opas osion muotoilemiseksi MiniTool Partition Wizardilla.
Vaihe 1: Käynnistä tietokone uudelleen MiniTool Partition Wizard Pro- tai Pro Ultimate Edition -ohjelmalla luodulla käynnistysmedialla ja siirry BIOS-sivulle.
Vaihe 2: Valitse käynnistysmedia ensimmäiseksi käynnistysjärjestykseksi BIOS-sivun Boot-välilehdellä. Kun olet päässyt MiniTool PE Loader -sivulle, napsauta Partition Wizard.
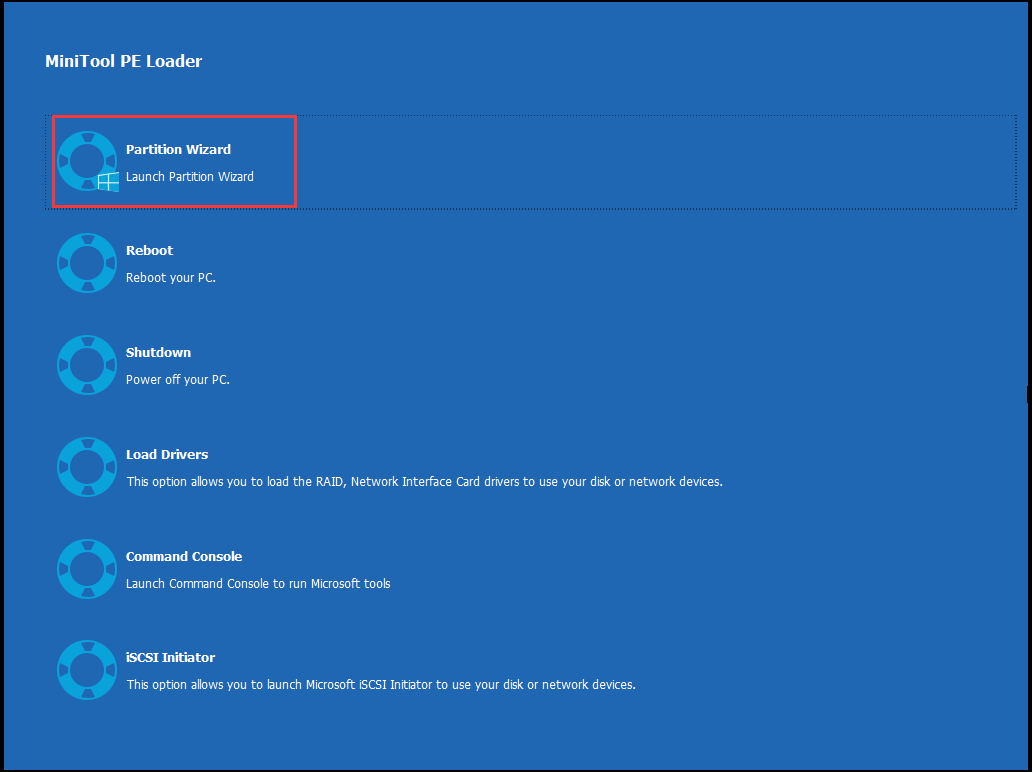
Vaihe 3: Käynnistä MiniTool Partition Wizard Pro Ultimate sen pääkäyttöliittymään.
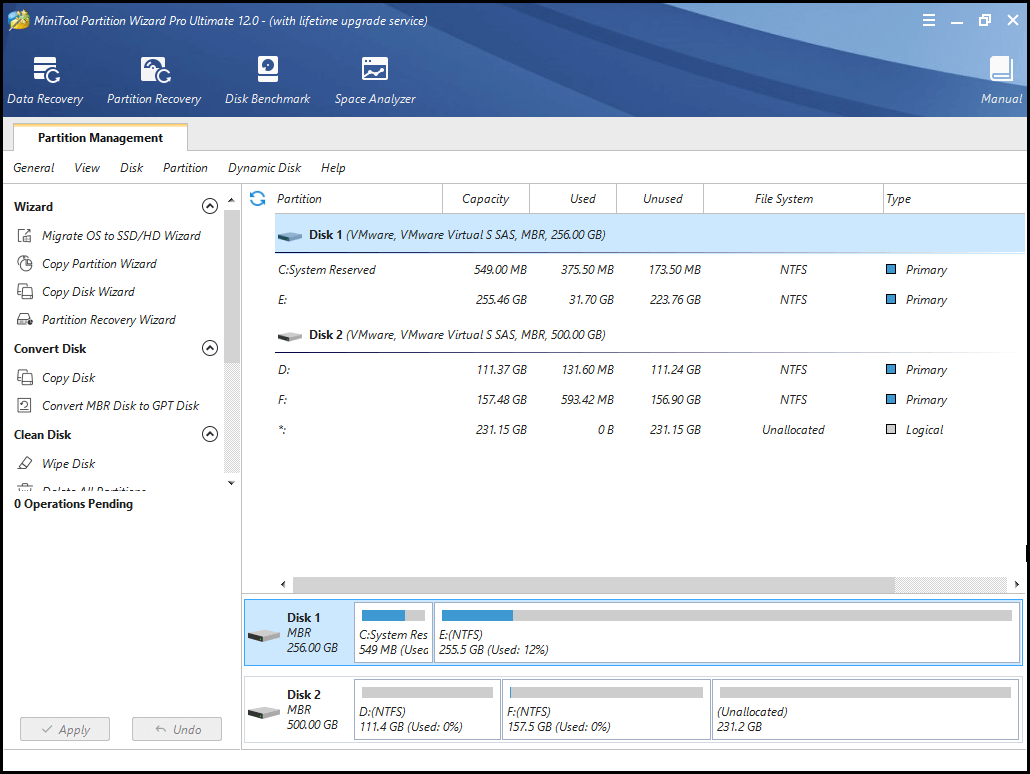
Vaihe 4: Valitse osio, johon haluat asentaa Windowsin, ja napsauta sitten vasemmanpuoleisen toimintopaneelin Format Partition -toimintoa. Vaihtoehtoisesti voit napsauttaa kohdeosiota hiiren kakkospainikkeella ja valita valikosta Format (Muotoile) -vaihtoehdon.
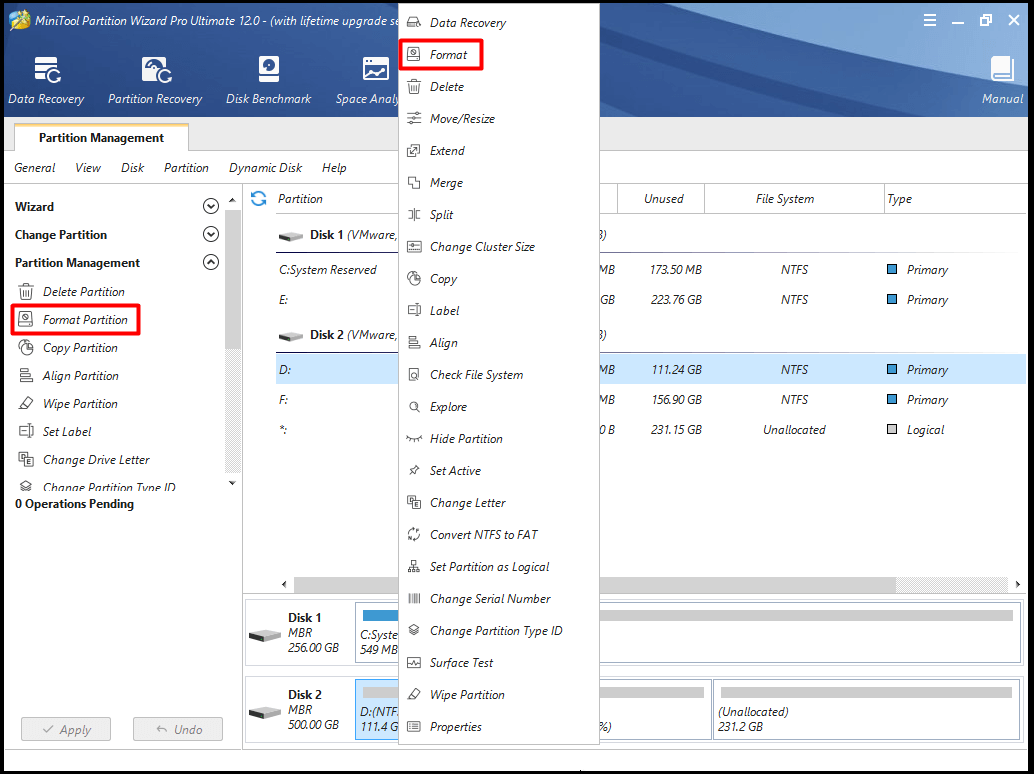
Vaihe 5: Aseta sitten ponnahdusikkunassa Partition Label (Osiotunnus) ja File System (Tiedostojärjestelmä). Tallenna muutokset tämän jälkeen napsauttamalla OK. Suorita toimenpide lopuksi napsauttamalla Käytä.
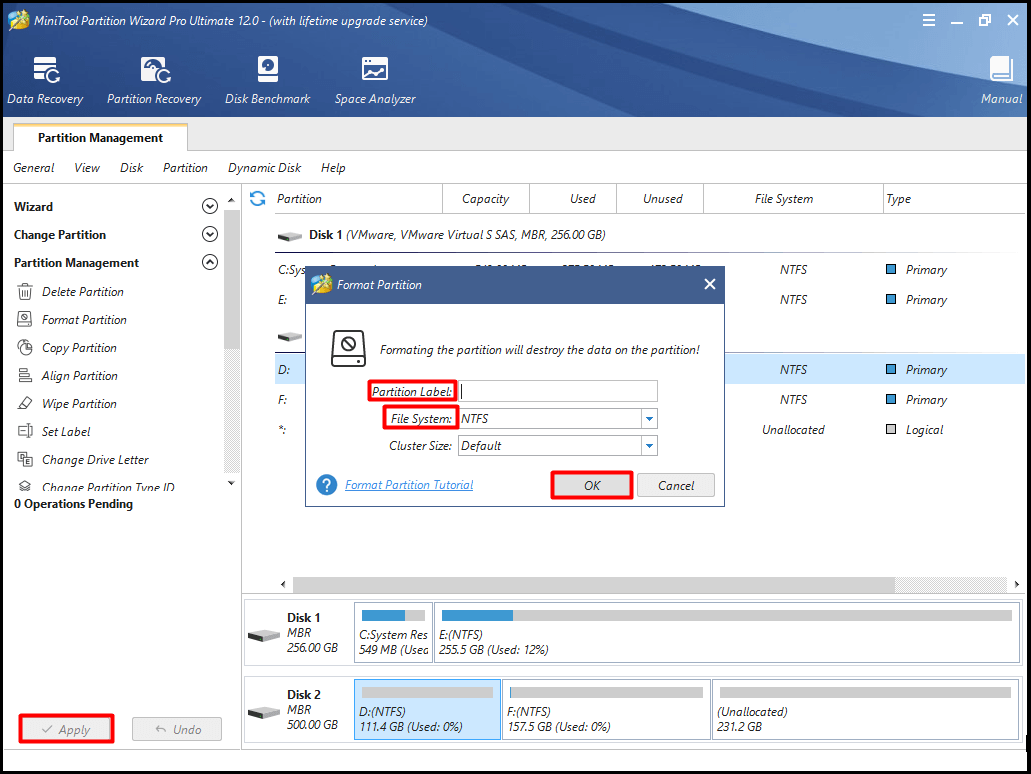
Menetelmä 6: Hanki riittävästi levytilaa
Kun Windowsin asennettavaksi tarkoitettu asema on varattu tiedoilla, Windowsia ei voi asentaa asemalle -virhe tulee vastaan, koska Windows-asennustiedostoille ei ole riittävästi tilaa. Tässä tapauksessa sinun on hankittava lisää levytilaa.
Ensisijaisesti voit vapauttaa levytilaa poistamalla joitakin tarpeettomia mutta tilaa vieviä tiedostoja tai kansioita. Tätä varten sinun on ensin analysoitava, mikä vie tilaa Windows 10:ssä. Tässä MiniTool Partition Wizard Free Editionin Space Analyzer -ominaisuus mahdollistaa tämän toiminnon.
Tämä ohjelmisto on erinomainen osiohallintaohjelma, jonka avulla voit pyyhkiä levyn, tarkistaa tiedostojärjestelmän, siirtää käyttöjärjestelmän SSD/HD-levylle ohjatusti jne. Siksi älä epäröi ladata tätä ihanaa työkalua. Voit hankkia sen heti klikkaamalla alla olevaa painiketta.
Free Download Buy Now
Lataamisen ja asentamisen jälkeen MiniTool Partition Wizard Free Edition, seuraa tätä opasta analysoidaksesi levytilan käyttöä: Mikä vie tilaa Windows 10:ssä? Disk Space Analyzer Auttaa!
Sitten voit klikata hiiren kakkospainikkeella näitä tarpeettomia ja tilaa vieviä tiedostoja ja kansioita ja poistaa ne. Näin voit vapauttaa levytilaa Windowsin asentamista varten.
Top-suositus: 6 tehokasta ja luotettavaa tapaa poistaa tiedostoja pysyvästi
Tässä on kaksi lähestymistapaa, joiden avulla voit tarpeettomien tiedostojen tai kansioiden poistamisen lisäksi saada levytilaa. Muuttamalla/laajentamalla osiota voit saada lisää tilaa Windowsin asentamista varten. Itse asiassa Move/Resize Partition ja Extend Partition ovat kaksi MiniTool Partition Wizardin ominaisuutta.
Tämän ohjelmiston avulla voit suurentaa levytilaa muutamalla klikkauksella. Järjestelmäosion koon muuttamiseen tai laajentamiseen on suositeltavaa käyttää MiniTool Partition Wizard Pro -ohjelmaa tai edistyneempiä versioita. Klikkaa alla olevaa painiketta saadaksesi sellaisen nyt.
Osta nyt
Käynnistä tietokoneesi käynnistettävältä medialta ja siirry MiniTool PE Loader -sivulle. Napsauta Partition Wizard -painiketta siirtyäksesi sen pääsivulle. Sitten voit valita jommankumman seuraavista kahdesta lähestymistavasta levytilan suurentamiseen.
Toimintatapa 1: Siirrä/Suurenna osio
Varmista, että osion edessä tai takana on varaamatonta tilaa, kun käytät MiniTool Partition Wizardin Move/Resize Partition -ominaisuutta. Lisäksi varaamattoman tilan on oltava vierekkäin sen osion kanssa, jota haluat siirtää tai jonka kokoa haluat muuttaa.
Jos näin on, voit seurata MiniTool Partition Pro:n edistyneempien versioiden ohjetta osion siirtämiseen/kokoa muuttamiseen nyt.
Vaihe 1: Napsauta hiiren kakkospainikkeella kohdeosion kohdetta ja valitse valikosta Siirrä/Kokoa vaihtoehto. On myös mahdollista, että valitset kohdeosion ja napsautat vasemmanpuoleisessa toimintopaneelissa olevaa Move/Resize Partition (Siirrä/kokoa osio) -toimintoa.
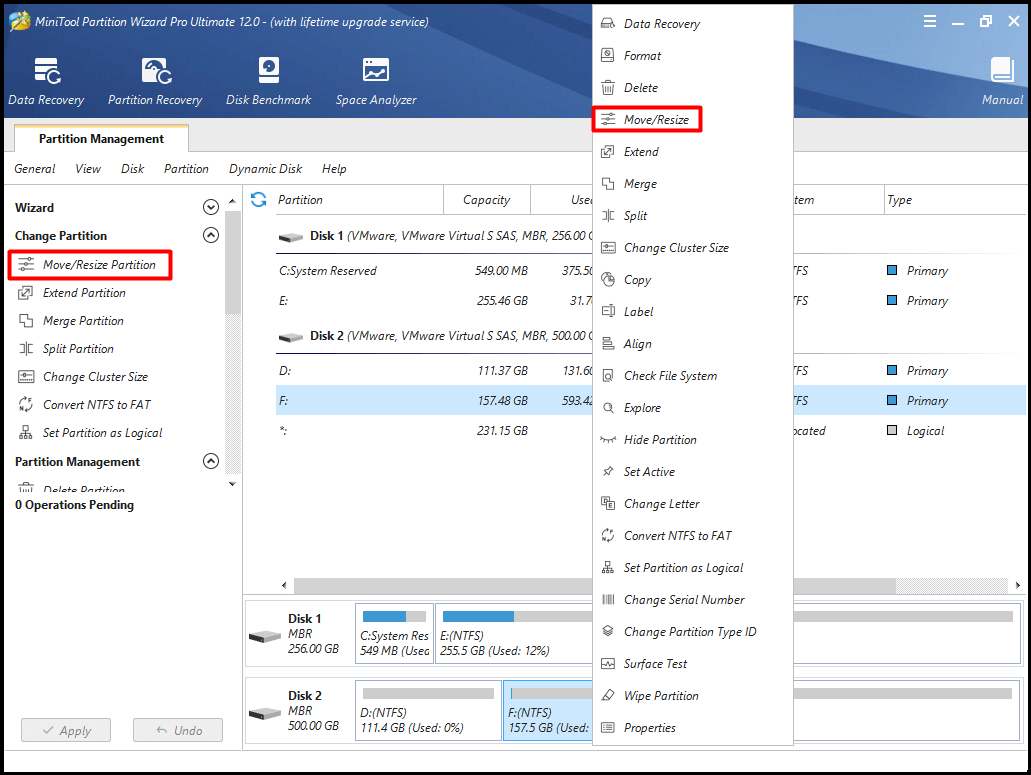
Vaihe 2: Voit päättää kohdeosion sijainnin ja koon siirtämällä painiketta vasemmalle tai oikealle ponnahdusikkunassa. Napsauta sen jälkeen OK-painiketta jatkaaksesi.
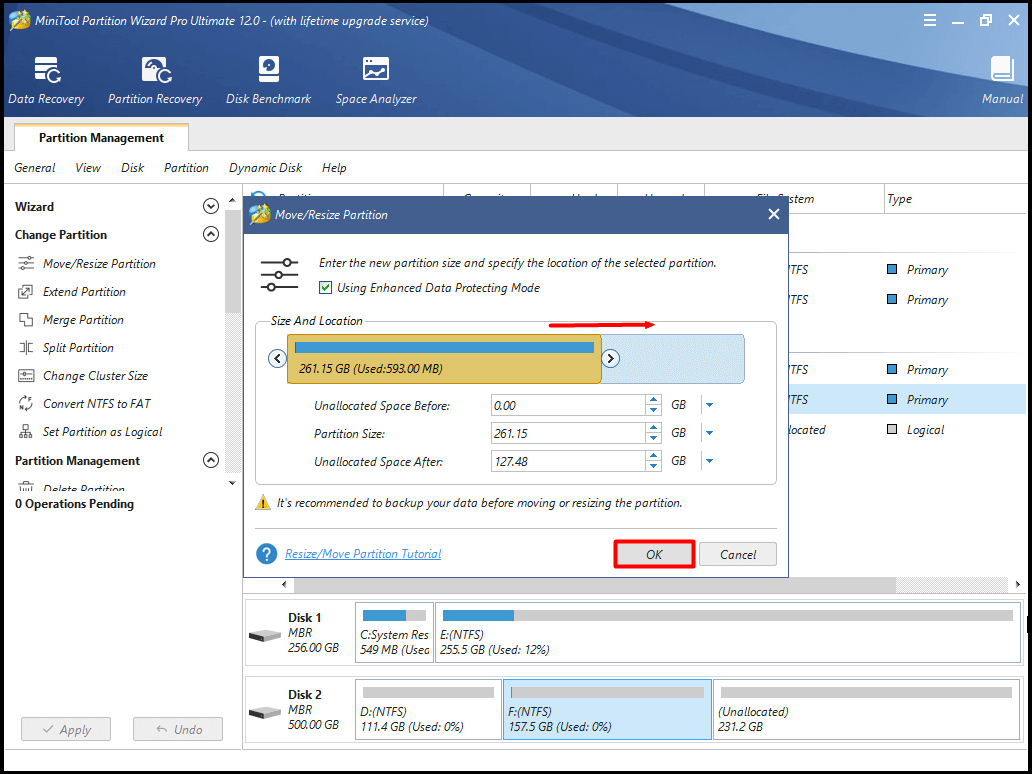
Vaihe 3: Suorita toimenpide napsauttamalla Käytä-painiketta.
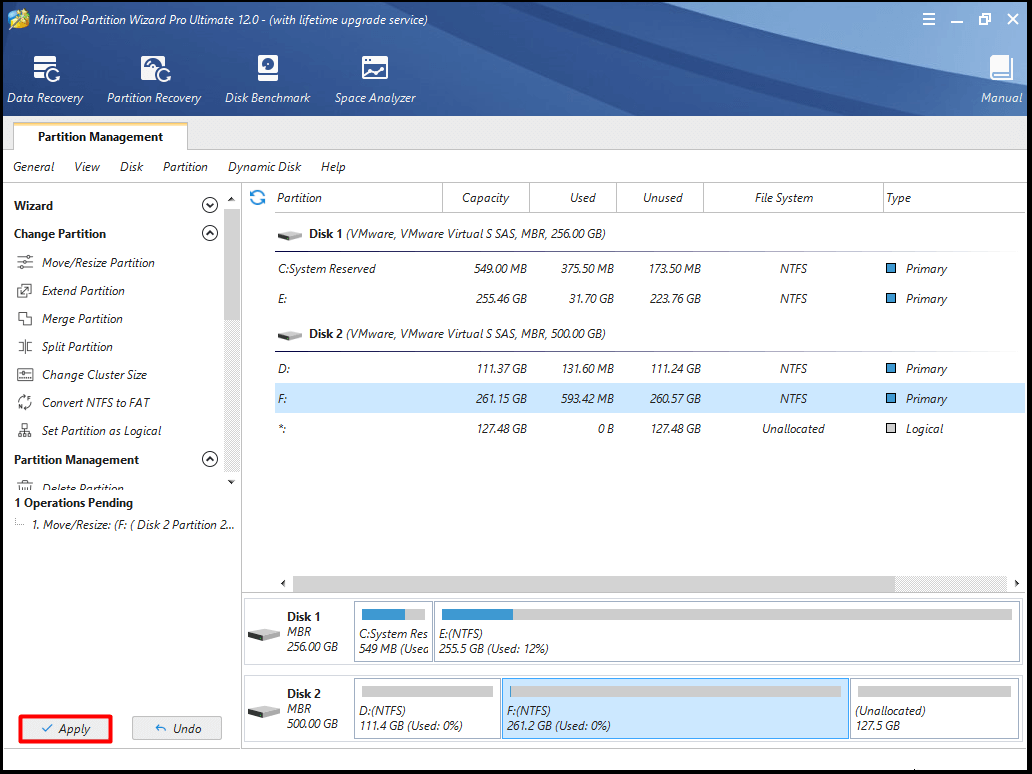
Menetelmä 2: Laajenna osiota
Voit kasvattaa kiintolevytilaa viemällä tilaa mistä tahansa muusta osiosta tai samassa levyssä olevasta varaamattomasta tilasta MiniTool Partition Wizardin Laajenna osiota -toiminnon avulla. Kun aiot laajentaa osiota muuhun kuin yhtenäiseen jakamattomaan tai vapaaseen tilaan, sinun on parempi valita Extend Partition (Laajenna osio) eikä Move/Resize (Siirrä/kokoa osio) -ominaisuus.
Tässä ovat vaiheet osioiden laajentamiseen.
Vaihe 1: Kun olet valinnut kohdeosion, napsauta pääkäyttöliittymän vasemmanpuoleisen ominaisuusluettelon Extend Partition -ominaisuutta. Vaihtoehtoisesti voit napsauttaa kohdeosiota hiiren kakkospainikkeella ja valita oikeanpuoleisesta valikosta Extend-toiminnon.
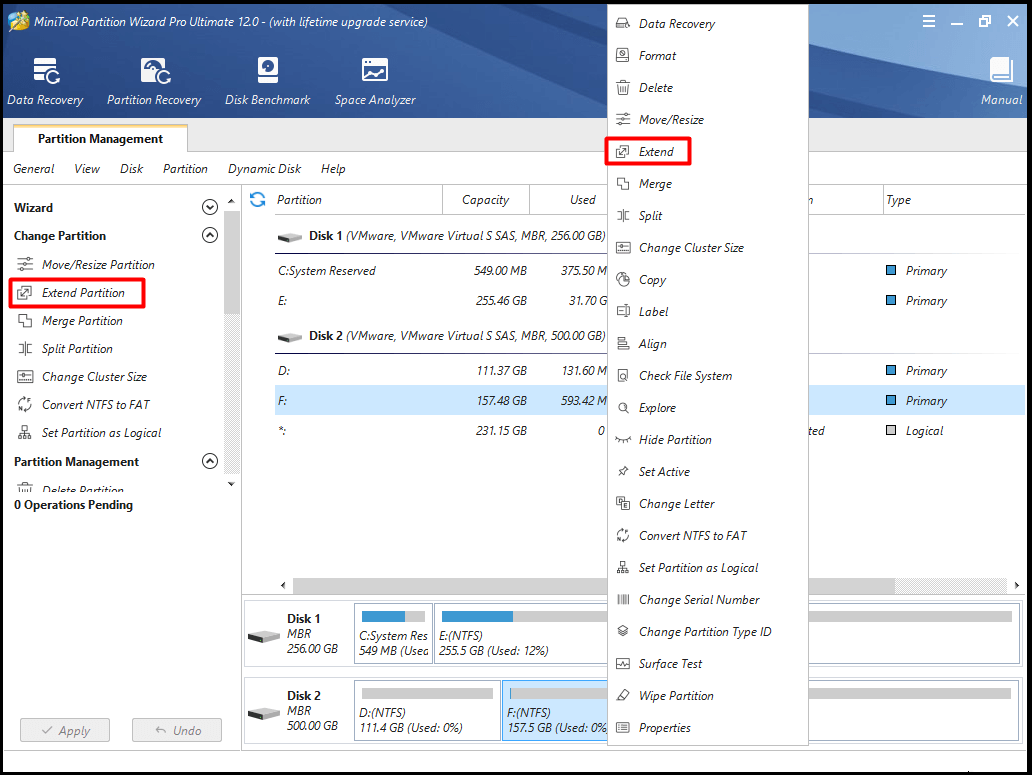
Vaihe 2: Valitse ponnahdusikkunassa osio, josta haluat ottaa vapaata tilaa, ja päätä, kuinka paljon vapaata tilaa haluat ottaa valitusta osiosta.
Vaihe 3: Tallenna muutokset napsauttamalla sitten OK.
Vaihe 4: Suorita laajentamistoimenpide lopuksi napsauttamalla Käytä. Näet selvästi, että edellä mainitut toiminnot näkyvät seuraavassa kuvassa.
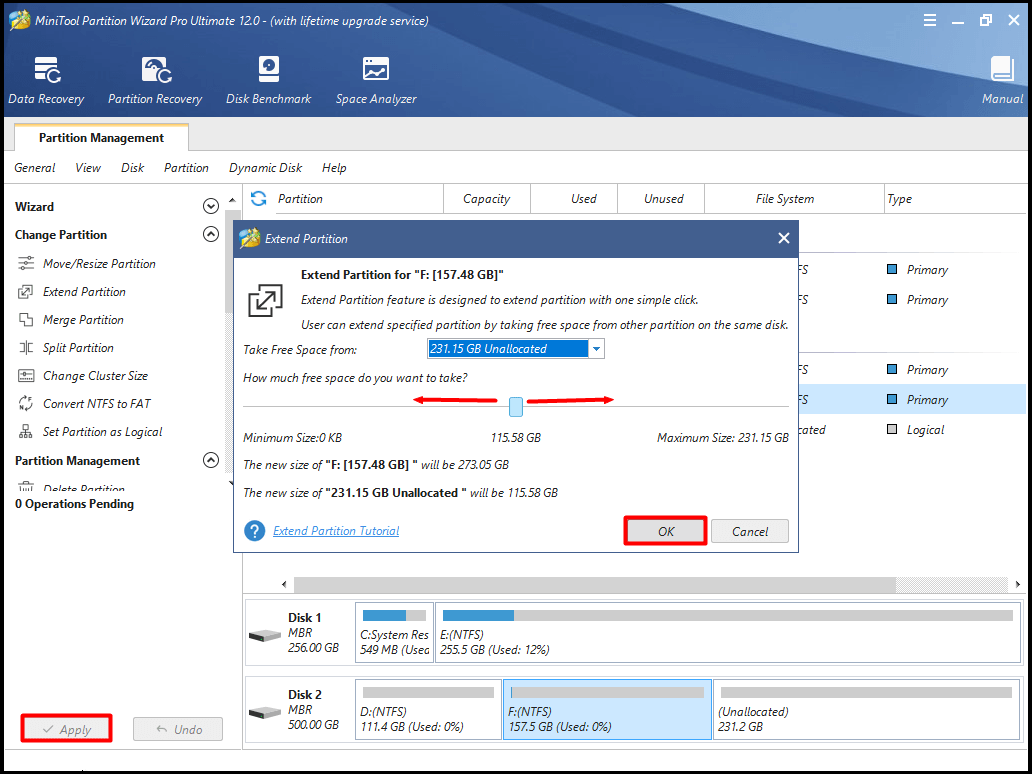
Menetelmä 7: Vaihda kiintolevy uuteen
Viimeisenä mutta ei vähäisimpänä voit vaihtaa kiintolevyn uuteen korjataksesi virheen 0x80300024. Koska viallinen kiintolevy estää Windows-käyttöjärjestelmän asennuksen, sinun on vaihdettava vanha kiintolevy, kun kaikki edellä mainitut menetelmät eivät toimi.
Lue tämä viesti saadaksesi lisätietoja kiintolevyn vaihtamisesta: How to Replace Laptop Hard Drive Without Reinstalling Windows?
Leave a Reply