Miksi Lightroom CC on iso askel Applen Photosista
Jaa
Kun uusi valokuvausohjelmisto ilmestyy, se käynnistää valokuvaajien arviointikierroksen. Pitäisikö sinun tutkia uutta sovellusta, vai toimiiko se, mitä käytät nyt, riittävän hyvin tarpeisiisi? Epäilen, että monet Mac-käyttäjät käyttävät Kuvat-sovellusta macOS:ssä ja iOS:ssä yhdessä iCloud Photo Libraryn kanssa synkronointiin useiden laitteiden välillä. (Olen varma, että on paljon ihmisiä, jotka käyttävät edelleen myös Aperturea ja iPhotoa, mutta jos se olet sinä, harkitse vakavasti siirtymistä johonkin tuettuun sovellukseen, ennen kuin se käy liian vaikeaksi.)
Adobe teki hiljattain merkittävän muutoksen Lightroom-ekosysteemissään, jota kannattaa harkita. ”Lightroom” on nyt olemassa kahtena erillisenä sovelluksena: Lightroom CC on täysin uusi sovellus, jonka Adobe rakensi pilvisynkronoinnin ympärille, kun taas Lightroom Classic CC on uusi nimi kuvankäsittelyohjelmalle ja -järjestelijälle, joka täytti hiljattain 10 vuotta markkinoilla. (Jos olet hämmentynyt, se ei johdu sinusta: Lightroom Classic oli aiemmin nimeltään Lightroom CC). Tämä siirto vaikuttaa sekä nykyisiin Lightroom-käyttäjiin että niihin, jotka haluavat tehostaa valokuvaustaan hyppäämättä kuvankäsittelyn ja kuvien järjestämisen ammattilaispäätyyn.
Etenkin jälkimmäiselle ryhmälle Lightroom CC on tutustumisen arvoinen. Itse asiassa pidän Adoben muutosta niin merkittävänä, että kirjoitin juuri kokonaisen kirjan uudesta sovelluksesta. 133-sivuinen ”Take Control of Lightroom CC” kertoo yksityiskohtaisesti, miten tuot, muokkaat ja synkronoit valokuvakirjastosi Lightroom CC:ssä. Se sisältää myös luvun, jossa käsitellään Lightroom CC:n ja Lightroom Classicin saamista toimimaan yhdessä niille, jotka käyttävät tällä hetkellä Lightroom Classicia ja haluavat kokeilla Lightroom CC:tä.
Nykyaikainen lähestymistapa – Olemme nähneet tämän ennenkin. Apple kehitti Photos for Macin, koska se tarvitsi sovelluksen, joka asetti iCloud Photo Libraryn keskiöön ja mahdollisti pääsyn koko valokuvakirjastoon millä tahansa Applen laitteella. iPhoto ei ollut suunniteltu sitä varten, joten yhtiö päätti aloittaa alusta sen sijaan, että se olisi pultannut iCloud-näkemyksensä päälle.
Ero Adoben lähestymistavassa on se, että Lightroom-käyttäjät eivät ole jatkossa kaikki tai ei mitään -valinnan edessä. Apple ei ainoastaan lopettanut iPhoton työstämistä, vaan se myös hylkäsi ammattilaistason työkalunsa Aperturen. Koska monet Aperture-käyttäjät siirtyivät Lightroomiin, Adobe otti opikseen Applen epäsuositusta siirrosta. Lightroom Classic on edelleen Lightroomin monipuolinen ammattilaisversio, ja Adobe kehittää sitä edelleen aktiivisesti. Lightroom CC sisältää suurimman osan Lightroom Classicin keskeisistä ominaisuuksista, ja se on suunniteltu niin, että voit käyttää koko kirjastoasi millä tahansa laitteella.
Olen käyttänyt Lightroom Classicia vuosia, mutta täytyy myöntää, että Lightroom CC on vähemmän pelottava. Esimerkiksi yksi Lightroom Classicin ominaisuuksista, joita rakastan, on sen kyky soveltaa metatietoja tuonnin aikana, koska se voi säästää paljon aikaa myöhemmin. Voit myös nimetä tiedostoja uudelleen, tehdä varmuuskopioita ja soveltaa muokkauksia (ja tallentaa kaikki nämä vaihtoehdot omiin esiasetuksiin) saman toimenpiteen aikana. Mutta kaiken tämän pakkaaminen tuonti-ikkunaan saa jotkut valokuvaajat miettimään, mihin he ovat sotkeutuneet. Lightroom CC:ssä keskitytään vain tuotavien valokuvien valintaan, ja valokuvat voidaan asettaa albumiin tuonnin yhteydessä. Se ei ole yhtä suorituskykyinen kuin Lightroom Classic, mutta paljon ystävällisempi ihmisille, jotka eivät etsi teho-ominaisuuksia.
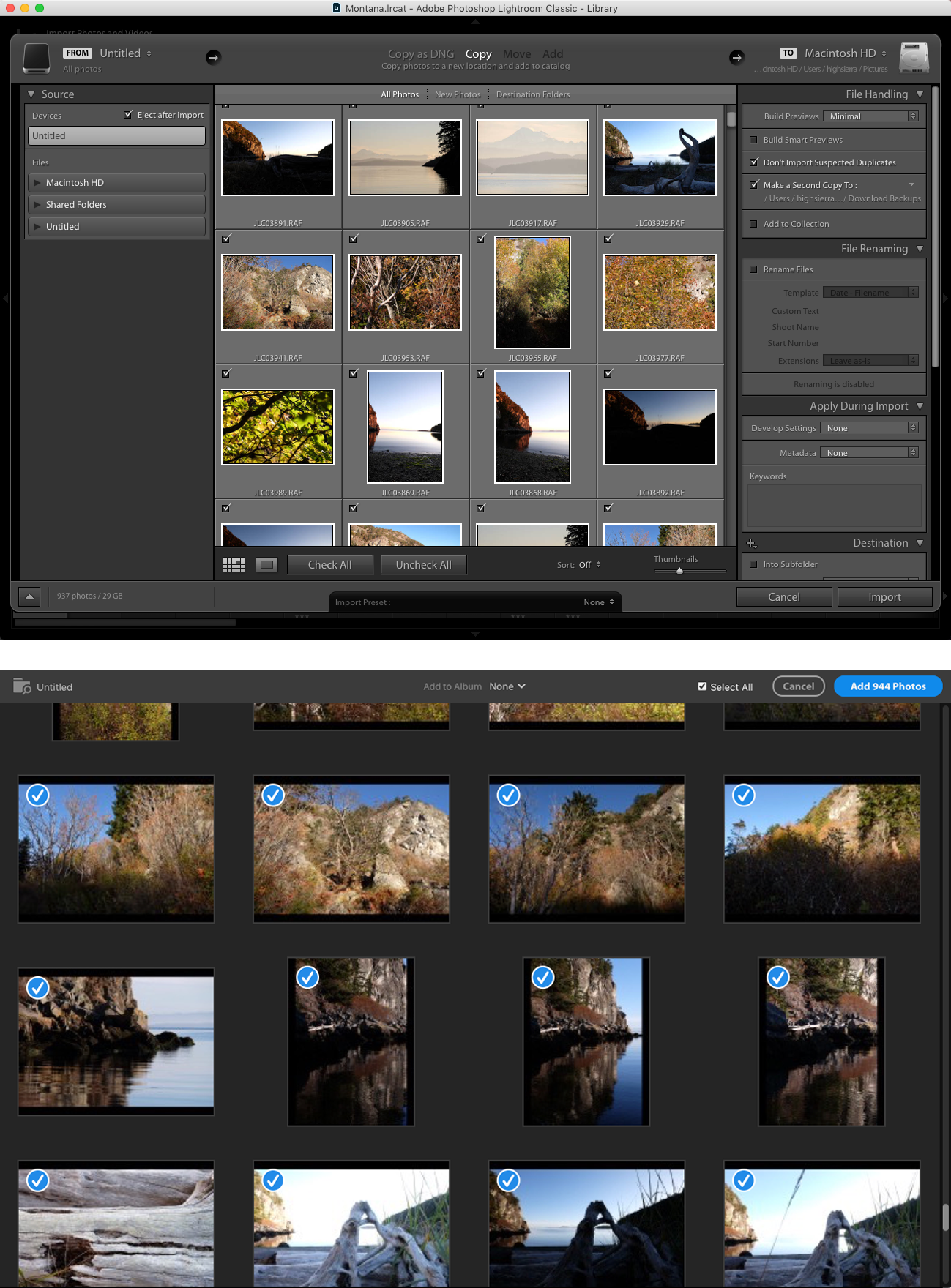
Vai harkitse joitakin Lightroom Classicin moduuleja, joiden avulla voit luoda hienostuneita diaesityksiä, verkkosivuja ja kirjojen ulkoasuja. Nuo ovat hienoja ominaisuuksia, mutta kuinka moni todella hyödyntää niitä?
Lightroom CC on virtaviivaistettu vetoomus sellaisille ihmisille, jotka käyttävät Applen Kuvia (ja Googlen Kuvia): niille, jotka haluavat tallentaa ja muokata valokuviaan mahdollisimman vähällä kitkalla.
Termiä ”virtaviivaistettu” käytetään tietysti usein peittämään puutteita. ”Tästä autosta ei puutu pyöriä, se on vain virtaviivainen!” Ja Lightroom CC aloittaa 1.0-versiolla, jossa on joitakin aukkoja täytettävänä. Sillä ei voi tulostaa. Sillä voi tällä hetkellä jakaa kuvia vain Facebookissa tai viemällä kuvia. Hakutoiminto, joka perustuu Adobe Sensei -tekniikkaan, käyttää koneoppimista kuvien kohteiden ja kohtausten tunnistamiseen; se on kuitenkin täysin palvelinpohjainen, joten valokuvakirjaston hakua varten tarvitaan Internet-yhteys. Adobe on sanonut, että se työskentelee sisällyttääkseen Lightroom Classicista löytyvien HDR- ja panoraamojen yhdistämistyökalujen kaltaisia ominaisuuksia, joten epäilen, että muitakin ominaisuuksia ilmestyy, kun sovellus etenee alkuperäisen julkaisunsa jälkeen.
Adobe on jo alkanut täyttää näitä aukkoja. Lightroom CC 1.1 lisäsi sävykäyrän muokkaussäätimen, Split Toning -työkalun ja paransi Auto-toimintoa perustamalla sen Adobe Sensei -neuraaliverkkotekniikkaan.
Mitä Lightroom CC tuo siis peliin jollekin, joka tekee inventaariota valokuvajärjestelmästään? Näen kaksi pääaluetta, jotka ovat houkuttelevia: kyky tehdä paikallisia säätöjä kuvan sisällä ja tapa, jolla Adobe on rakentanut pilvisynkronoinnin.
Kuvankäsittelyn edut – Kun muokkaat kuvaa Applen Photos-ohjelmassa, tekemäsi säädöt koskevat koko kuvaa. Esimerkiksi valotuksen lisääminen tekee kaikesta kuvassa kirkkaammaksi, ei vain etualalla olevista kohteista. Joskus se on juuri sitä, mitä haluat, mutta se voi myös tarkoittaa, että taivaasta tulee täysin valkoinen ja menetät sen seurauksena terävyyttä.
Lightroom CC sisältää kolmikon työkaluja, joiden avulla voit soveltaa asetuksia tiettyihin alueisiin. Linear Gradient -työkalu määrittelee laajan alueen, johon voit soveltaa säätöjä. Toivotko, että auringonlaskukuvan värit muistuttaisivat enemmän niitä tunnelmallisia sävyjä, jotka muistat? Luomalla lineaarisen gradientin taivaan päälle saat kankaan, jolla voit lisätä värikylläisyyttä, kirkkautta, kontrastia ja muita muokkaustyökaluja; koska kyseessä on asteittainen valinta, vaikutus häivytetään pehmeästi muuhun kuvaan.
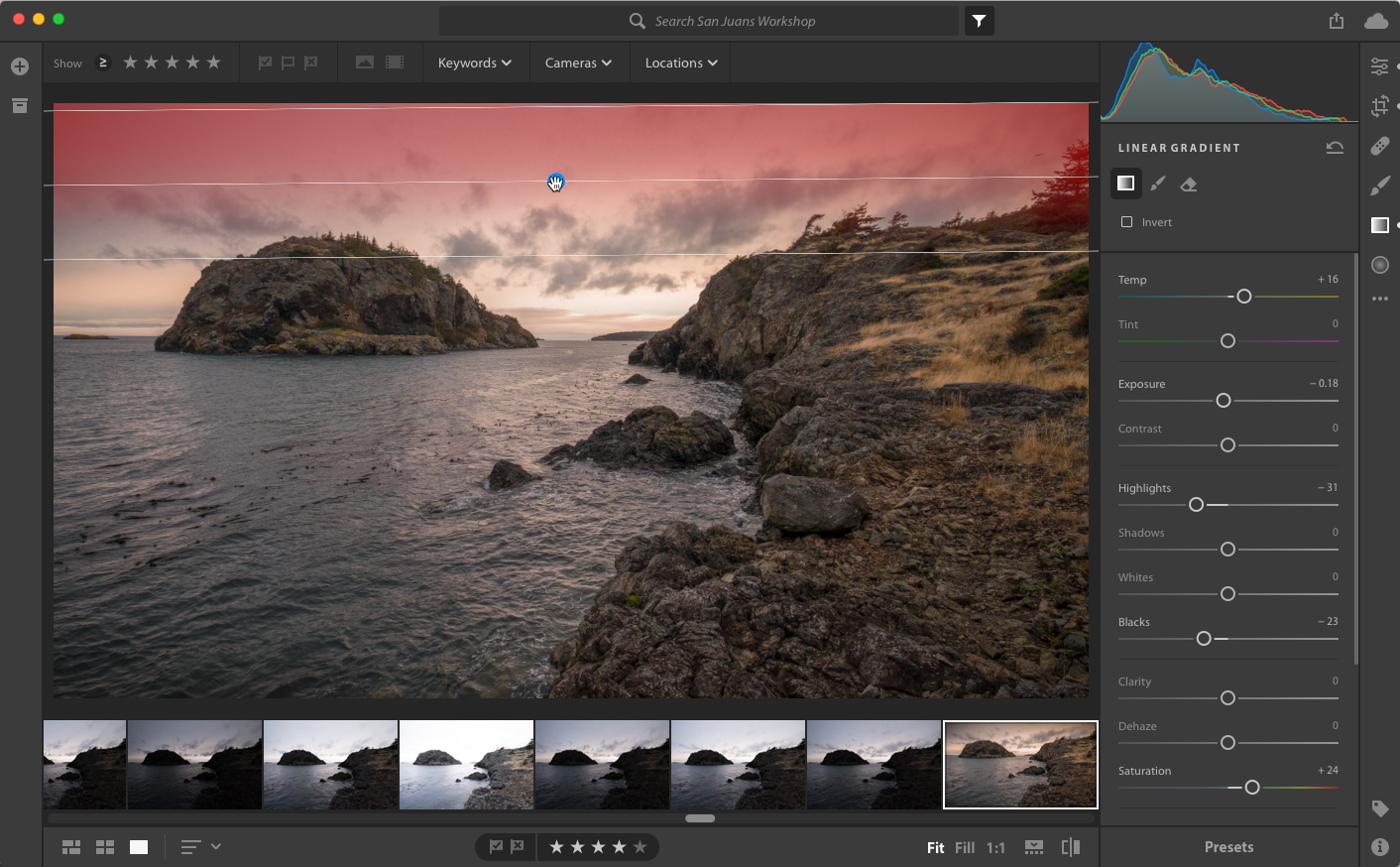
Säteittäinen gradientti (Radial Gradient) -työkalulla tehdään sama asia, mutta ovaalin sisällä. Jos henkilön kasvot ovat kuvassa tummat, voit lisätä radiaalisen gradientin, joka lisää valotuksen ja varjojen arvoja kirkastaaksesi niitä, jolloin efekti sulautuu ympäröiviin pikseleihin, jotta se ei ponnahda luonnottomasti esiin koko kuvasta. Lisään usein radiaalisia gradientteja kohteiden silmiin kirkastaakseni niitä hienovaraisesti ja parantaakseni niiden kylläisyyttä.
Jos tarvitset enemmän tarkkuutta, sivellintyökalulla voit maalata säätöjä yksittäisiin alueisiin.
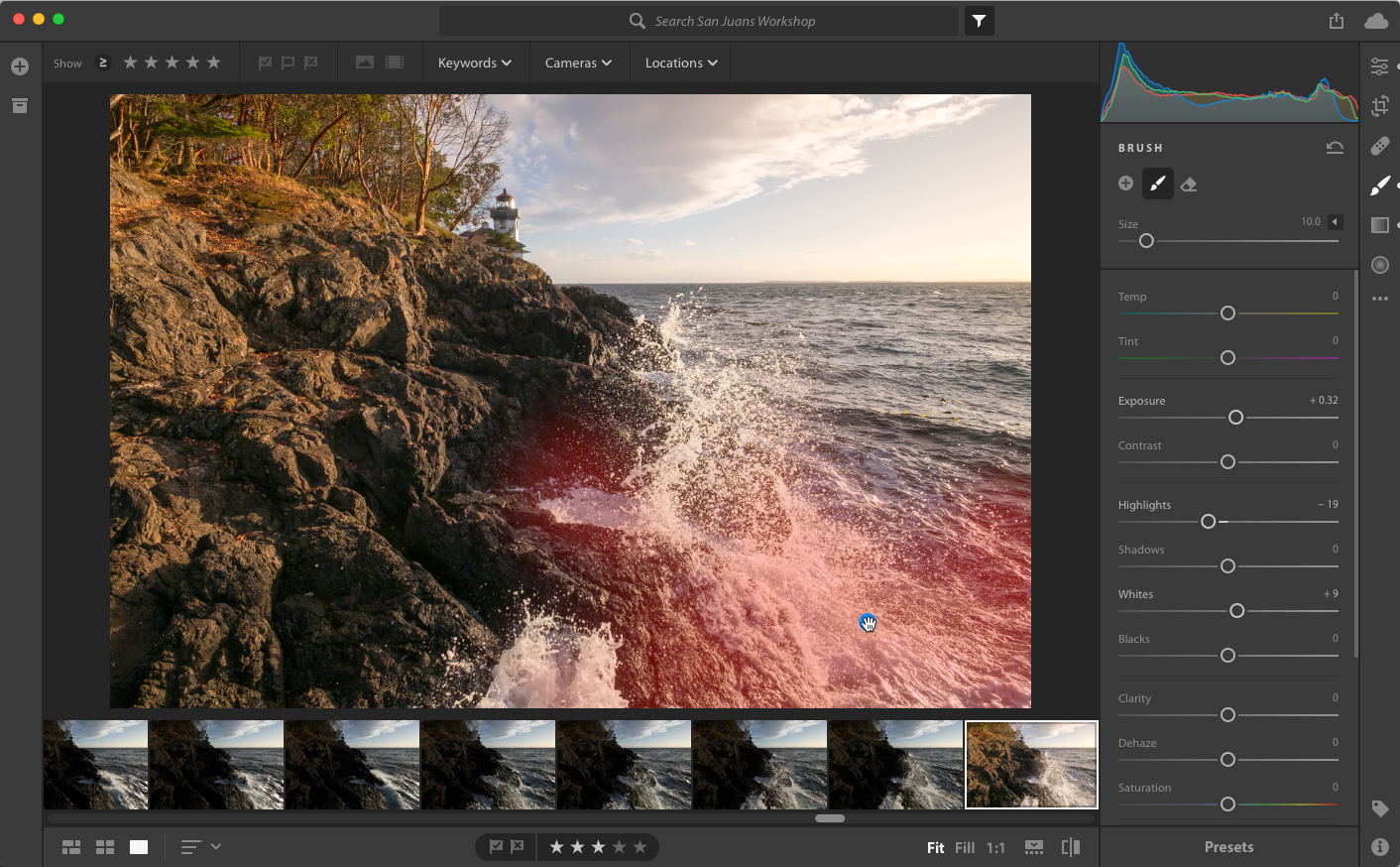
Siveltimellä voit myös maalata tai pyyhkiä pois kaltevuusalueita, esimerkiksi kun haluat lisätä kontrastia taivaalle, mutta haluat jättää pois etualan elementit, kuten venemastot tai kaukana olevat kukkulat, jotka työntyvät lineaarisen kaltevuuden alueelle.
Vielä muitakin säätöjä varten voit lähettää minkä tahansa Lightroom CC:ssä olevan valokuvan Adoben Photoshopiin, joka erottuu edukseen monimutkaisemmissa muokkauksissa. Esimerkiksi Lightroomin parantava sivellin (Healing Brush) on melko hyvä, mutta Photoshopin parantavat työkalut ovat paljon parempia.
Jos käytät Photosia, tämäntyyppisiä paikallisia säätöjä ei ole sisäänrakennettu, mutta ne eivät myöskään ole täysin ulottumattomissa. Valokuvien muokkauslaajennuskehyksen avulla voit avata kuvia kolmannen osapuolen sovelluksissa. Ja macOS 10.13 High Sierra -käyttöjärjestelmässä Valokuvat sisältää nyt Muokkaa käyttämällä -komennon, joka ei ole riippuvainen laajennuksista. Tämä tarkoittaa, että voit luovuttaa kuvan muokattavaksi Photoshopissa, Affinity Photossa, Pixelmatorissa, RAW Powerissa tai muissa sovelluksissa. Kun olet valmis siellä, muokattu versio ilmestyy Kuvat-kirjastoon.”
Kuvia kaikkialla – Vuonna 2015, pian sen jälkeen, kun Apple oli julkaissut Kuvat ja Adobe julkaissut Lightroom CC 2015:n, totesin: ”Mikä voi tuntua vähäiseltä mukavuudelta – katso, voit ottaa kuvan iPhonella ja se näkyy Macissa! – on alku merkittävälle muutokselle siinä, miten suhtaudumme digitaalisiin valokuviin” (katso ”Photos Everywhere with Lightroom CC and Photos for OS X”, 11. toukokuuta 2015). Lightroom CC:n pelkkä olemassaolo on seurausta tästä uudelleensuuntautumisesta.
Kun tuot valokuvia Lightroom CC:hen, se lataa originaalit Adoben Creative Cloud -palveluun, jossa ne tulevat saataville laitteillesi, joilla on Lightroom Mobile tai Lightroom CC yhdellä toisella tietokoneella (voit käyttää Lightroom CC:tä kahdella tietokoneella yhtä aikaa). Tämä usean laitteen tuki kattaa myös Android-puhelimet ja -tabletit sekä Windows-tietokoneet, alustat, joita Photos ei huomioi.
Lightroom Classic voi myös synkronoida Creative Cloudin kanssa, mutta se rajoittuu vain niihin kokoelmiin, jotka olet merkinnyt synkronoitaviksi, jolloin sinun on itse huolehdittava kokoelmien luomisesta tai valitsemisesta ja niiden ottamisesta käyttöön Lightroom Mobile -palvelussa.
Miten on valokuvien laita, jotka otat iPhonella tai iPadilla? Applen etu oletusarvoisen Valokuvat-sovelluksen omistamisesta poistaa kitkan, joka liittyy valokuvien tuomiseen erillisenä vaiheena. Lightroom voi tehdä sen myös. Lightroom Mobile tarjoaa mahdollisuuden tuoda kuvat automaattisesti kamerarullasta. Lightroom Mobilella on tässä jopa etulyöntiasema, koska sen sisäänrakennettu kameraominaisuus voi ottaa raakakuvia, minkä iOS sallii kolmannen osapuolen sovelluksille, mutta Apple ei ole toteuttanut sitä Kamera-sovelluksessa.
Haluan myös nostaa esiin tavan, jolla Lightroom CC käsittelee kuvatiedostoja kirjastossa. Kuvien tapaan Macissa oletuslähestymistapa on luoda pakettitiedosto, joka on itse asiassa kansio, ja tallentaa kaikki sinne. Levyt täyttyvät kuitenkin nopeasti, varsinkin suurten kuvatiedostojen myötä. Kunnollisen kokoinen valokuvakirjasto kasvaa nopeasti liian suureksi esimerkiksi 256 Gt:n tai 512 Gt:n kannettavan tietokoneen tallennustilalle.
Applen ratkaisu on käyttää iCloud Photo Librarya ja antaa Valokuvissa Optimoi Mac-tallennustila -vaihtoehdon, joka korvaa suuret alkuperäistiedostot pienillä pikkukuvilla tilan säästämiseksi. Kuvat lataa sitten täysikokoisia kuvia iCloudista tarpeen mukaan. Jos sinulla on suuri sisäinen kiintolevy, tämä ei yleensä ole ongelma.
Jos sinulla on kuitenkin pienempi kiintolevy, kuten MacBookissa tai MacBook Prossa, tai jos valokuvakirjastosi on erityisen suuri, tästä vaihtoehdosta tulee rajoitus: sinulla ei ole paikallista kopiota alkuperäisistä kuvista. Voit tallentaa Valokuvat-kirjastosi ulkoiselle levylle, mutta kun levyä ei ole kytketty – esimerkiksi matkoilla – menetät pääsyn valokuviin. Lisäksi pelkkään iCloudiin luottaminen ei ole hyvä varmuuskopiointisuunnitelma. Käytän Kuvia vanhassa Mac minissä, johon on liitetty suuri ulkoinen levy ja jossa on päällä vaihtoehto Lataa originaalit tähän Maciin. Mutta se ei ole mahdollista monille ihmisille.
Lightroom CC:n lähestymistapa on järkevämpi. Applen tavoin Adobe pitää Creative Cloud -kopiota kuvistasi varmuuskopiona, joten Lightroom CC poistaa kuvatiedostoja taustalla vapauttaakseen tilaa; kun haluat työskennellä yhden kuvan parissa, se ladataan uudelleen. Tämäkään ei kuitenkaan ole luotettava paikallinen varmuuskopio.
Tämän ongelman kiertämiseksi Lightroom CC:n avulla voit määrittää ulkoisen kiintolevyn alkuperäisten kuvatiedostojen säilytyspaikaksi, kun taas tietokanta, jonka avulla Lightroom CC pitää kirjaa kaikista kuvista, pysyy tietokoneen sisäisellä asemalla. Kun ulkoinen asema ei ole käytettävissä – esimerkiksi kun olet ottanut MacBook Pro -tietokoneesi mukaan matkalle – Lightroom CC lataa kaikki muokattavat kuvat, vaikka alkuperäistä tiedostoa ei olisikaan saatavilla paikallisesti.
Uudet tuodut kuvat tallennetaan sisäiselle levylle. Kun Mac ja ulkoinen levy, jolla on paikalliset originaalit, yhdistyvät, Lightroom CC siirtää kaikki uudet tiedostot automaattisesti ulkoiseen sijaintiin. Tällä asetuksella on helppo ylläpitää erillistä varmuuskopiota ulkoisesta levystä ja sille tallennetusta kuvakirjastostasi.
Jos olet huolissasi siitä, että joudut tilanteeseen, jossa sinun on muokattava kirjastossasi olevia kuvia eikä sinulla ole Internet-yhteyttä, jota tarvitaan originaalien lataamiseen lennossa, Lightroom CC 1.1 lisäsi vaihtoehdon, jonka avulla voit tallentaa kuvista kopion älykkäinä esikatselukuvina – matalamman resoluution versioina, jotka ovat täysin muokattavissa.

Pilvikustannukset – Hinta on tietysti tekijä. Lightroom CC vaatii jonkin Adoben Creative Cloud -tilauspaketeista, jotka alkavat 10 dollarista kuukaudessa. Apple sisällyttää Photosin macOS:ään, joka on ilmainen.
Seuraava näkökohta on pilvitallennus, sillä molemmissa ekosysteemeissä joudut lopulta maksamaan lisätallennuksesta, kun lisäät kirjastoosi lisää digitaalisia valokuvia. Tässä on erittely Adoben tilauspaketeista ja niihin liittyvästä tallennustilasta:
- 10 dollaria kuukaudessa: Lightroom CC -paketti, jossa on 1 TB tallennustilaa
- 10 dollaria kuukaudessa: Creative Cloud Photography -paketti (joka sisältää Lightroom CC:n, Lightroom Classic CC:n ja Photoshopin), jossa on 20 Gt tallennustilaa
- 20 dollaria kuukaudessa: Creative Cloud Photography -paketti, jossa on 1 TB tallennustilaa (nykyiset tilaajat voivat siirtyä 1 TB:n tallennustasolle 15 dollarilla kuukaudessa rajoitetun ajan)
- 50 dollaria kuukaudessa: Creative Cloud All Apps -paketti, jossa on 100 Gt tallennustilaa
- Lisää 20 dollaria kuukaudessa kasvattaaksesi tallennustilaa 2 TB:iin.
- Lisää 50 dollaria kuukaudessa kasvattaaksesi tallennustilaa 5 TB:iin.
- Lisää 100 dollaria kuukaudessa kasvattaaksesi tallennustilaa 10 TB:iin.
Yllättävää kyllä Applen tallennustilan päivitykset ovat edullisempi diili, vaikkakaan et saa Adoben sovelluksia osana yhdistelmää (huomioi, että nämä sovellukset ovat U.S:n sovelluksia).USA:n hinnat; Apple ilmoittaa www-sivustollaan maailmanlaajuiset hinnat):
- Vapaa: iCloud sisältää 5 Gt ilmaista tallennustilaa, jota käytetään myös muissa iCloud-palveluissa, kuten iCloud Drivessa ja iOS-laitteiden varmuuskopioinnissa
- 1 $ kuukaudessa: 50 Gt iCloud-tallennustilaa
- 3 dollaria kuukaudessa: 200 Gt iCloud-tallennustilaa
- 10 dollaria kuukaudessa: 2 TB iCloud-tallennustilaa
Toivoisin Adoben laskevan hintojaan, jotta ne olisivat kilpailukykyisempiä.
Valitettavasti nämä ovat erillisiä pilviä, jotka ajelehtivat omilla tuulivirroillaan. Näkisin mielelläni vaihtoehdon, jossa voisin tallentaa Lightroomin kirjaston iCloudiin (tai Dropboxiin tai muualle) eikä tarvitsisi maksaa enempää Creative Cloudin tallennustasoista. Koska suuri osa koneoppimisesta ja palveluista kuitenkin sijaitsee Adoben pilvi-infrastruktuurissa, en näe, että näin tapahtuisi.
Katsomalla nyt valmistautua tulevaisuuteen – Riippumatta siitä, kuinka vakavasti ottava valokuvaaja olet, on hyvä arvioida aina silloin tällöin uudelleen valokuvakirjastojemme hallintaa, koska olemme tekemisissä muistojen, emme vain tiedostojen kanssa. Et halua roikkua jossakin liian kauan ja huomata sitten, että tarvitaan äkillinen muutos. Esimerkiksi Aperture- ja iPhoto-käyttäjät elävät laina-ajalla. Jos Photos on mielestäsi riittävä tarpeisiisi, jatka, ja keskustelemme tästä todennäköisesti ensi vuonna uudelleen.
Mutta jos toivot, että voisit hallita valokuviasi paremmin, tai jos olet jo Creative Cloud -ekosysteemissä, koska käytät jotain muuta Adoben tuotetta, suosittelen kokeilemaan Lightroom CC:tä. Vaikka käytän edelleen Lightroom Classicia, avaan sen nyt paljon harvemmin kuin ennen, koska olen käyttänyt sen sijaan Lightroom CC:tä. Se on nopea ja selkeä, ja se sopii hyvin viime aikoina tekemiini kuvauksiin, joihin kuuluu lähes 3000 kuvaa, jotka on otettu työpajassa ja kahdessa perhekuvauksessa.
Ja jos otat Lightroom CC:n käyttöön, toivon, että harkitset sitä kirjani kanssa. ”Take Control of Lightroom CC” on nyt saatavilla vain 15 dollarilla. Ja jos kaikesta sanomastani huolimatta aiot pysyä Photosin parissa, kehotan sinua hankkimaan Jason Snellin juuri päivitetyn kirjan ”Photos: A Take Control Crash Course.”
Leave a Reply