Kuinka korjata DNS PROBE FINISHED NXDOMAIN -virhe Chromessa
Joskus Chrome-selain antaa virheilmoituksen, jossa lukee ’Tämä verkkosivu ei ole käytettävissä’ DNS PROBE FINISHED NXDOMAIN -virheen vuoksi. Alla on ohjeita tämän virheen korjaamiseksi tietokoneellasi.
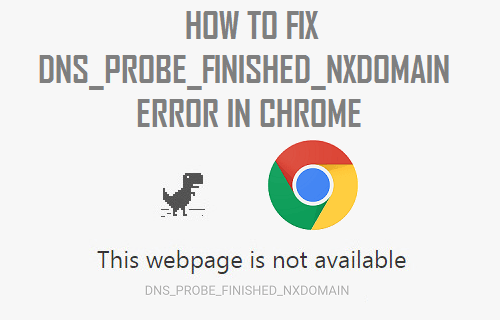
DNS PROBE FINISHED NXDOMAIN -virhe Chromessa
Kun yrität päästä verkkosivustolle kirjoittamalla sen nimen, tietokoneen verkkoselain käyttää DNS-palvelimen apua löytääkseen sen verkkosivuston IP-osoitteen, jota yrität käyttää.
Jos esimerkiksi kirjoitat YouTuben Chrome-selaimeen, DNS-palvelin toimittaa Chromelle automaattisesti tämän verkkosivuston IP-osoitteen (216.58.218.110).
Joskus DNS-palvelin ei kuitenkaan pysty toimittamaan Chromelle näitä tietoja, mikä johtaa DNS Failure -virheilmoituksiin.
Virhekoodi DNS PROBE FINISHED NXDOMAIN yrittää pohjimmiltaan kertoa, että DNS-haku epäonnistui, kun Chrome-selain yritti päästä käsiksi verkkosivuun, jota yritit käyttää.
Mennään siis eteenpäin ja katsotaan vaiheet, joilla voit korjata DNS PROBE FINISHED NXDOMAIN -virheen tietokoneellasi.
Tyhjennä Chrome-selaimen välimuisti
1. Avaa Google Chrome -selain tietokoneellasi (Jos et ole jo siellä)
2. Napsauta 3-pisteen Chrome-valikkokuvaketta > vie hiiren kursori kohtaan Lisää työkaluja ja napsauta Tyhjennä selaustiedot… -vaihtoehtoa.

3. Valitse seuraavassa ruudussa aikaväliksi Kaikki aika ja napsauta Tyhjennä tiedot -painiketta.

Huomautus: Voit poistaa kohteiden valinnan, jos haluat säilyttää tietyntyyppisiä selaustietoja tietokoneellasi.
Huuhdo DNS-välimuisti
Huuhdo DNS-välimuisti tietokoneellasi seuraavien ohjeiden mukaisesti.
1. Paina OK. Napsauta hiiren kakkospainikkeella Käynnistä-painiketta ja napsauta Komentorivi (Admin).

2. Kirjoita komentoriviikkunaan ipconfig /flushdns ja paina enter-näppäintä.

Kun tämä komento on suoritettu, yritä avata verkkosivu, jota yritit käyttää.
Tällä kertaa sinun pitäisi päästä verkkosivustolle ilman Chrome-selaimen virheilmoitusta.
Verkkosovittimen nollaus (Winsockin nollaus)
Nollaa verkkosovitin Windows 10 -tietokoneessasi noudattamalla alla olevia ohjeita.
1. Napsauta hiiren kakkospainikkeella Käynnistä-painiketta ja valitse Komentokehote (Admin).

2. Kirjoita Komentokehote-ikkunaan netsh winsock reset ja paina Enter-näppäintä.

3. Tietokoneen on käynnistettävä uudelleen, jotta tämä muutos toteutuu.
Vaihda Google DNS:ään
Jos havaitset usein hidastuksia ja virheilmoituksia, voit harkita vaihtoehtoa vaihtaa Google DNS:ään tai OpenDNS:ään.
Kummankin Googlen ja OpenDNS:n tiedetään olevan erittäin luotettavia ja todennäköisesti nopeampia kuin Internet-palveluntarjoajasi käyttämät DNS-palvelimet.
1. Ota yhteyttä Google DNS:ään. Avaa Asetukset > napsauta Verkko & Internet.

2. Vieritä seuraavassa näytössä alaspäin ja napsauta Verkko & Jakokeskus-linkkiä.

3. Napsauta Verkko- ja jakokeskus-näytössä WiFi-verkkosi nimeä.

4. Napsauta seuraavassa näytössä (WiFin tila) Ominaisuudet-vaihtoehtoa (ks. kuva alla)

Huomautus: Sinua saatetaan kehottaa syöttämään järjestelmänvalvojan salasanasi, jos et ole kirjautunut sisään järjestelmänvalvojan tililläsi.
5. Valitse Ominaisuudet.
Yllä olevilla ohjeilla olet onnistuneesti vaihtanut tietokoneen DNS-palvelimen Google DNS:ksi.
Huomautus: Jos haluat käyttää OpenDNS:ää, kirjoita 208.67.222.222 Preferred DNS server -kenttään ja 208.67.220.220 vaihtoehtoinen DNS-palvelin -ruutuun.
- How to Cast Chrome Browser to TV From Android Phone
- How to Make Chrome As Default Browser in Windows 10
Leave a Reply