Google Drive –
Lesson 6: Sharing and Collaborating
/fi/googledriveanddocs/managing-your-files/content/
Tiedostojen jakaminen ja yhteistoiminta
Google Driven avulla tiedostojen jakaminen on helppoa. Se mahdollistaa myös sen, että useat ihmiset voivat muokata samaa tiedostoa, mikä mahdollistaa reaaliaikaisen yhteistyön. Katso alla olevalta videolta lisätietoja näistä ominaisuuksista.
Tiedostojen jakaminen
Kun jaat tiedoston Google Drivesta, voit antaa muiden tarkastella ja jopa muokata samaa tiedostoa. Vaikka voit jakaa mitä tahansa Google Driveen tallennettua tiedostoa, on tärkeää huomata, että voit käyttää yhteistyöominaisuuksia vain Drivessäsi luotuihin tiedostoihin.
Katsotaanpa esimerkkiä Olennasta, kuvataideopettajasta, joka käyttää Google Drivea kirjeiden, oppituntisuunnitelmien ja muiden asioiden järjestämiseen. Olennan tiedostoja ovat mm:
- Tiedostot, jotka hän pitää yksityisinä, kuten hänen taulukkolaskentataulukkonsa luokkahuoneen kuluista
- Tiedostot, joita hän antaa muiden muokata, kuten oppituntisuunnitteludokumentit, jotka hän laatii opettajakollegansa kanssa
- Tiedostot, jotka hän jakaa julkisesti ja joita hän ei anna toisten muokata, kuten uutiskirjeet ja ilmoitukset, jotka hän jakaa oppilailleen ja heidän vanhemmilleen
- Tiedostot, joita muut jakavat hänen kanssaan, mukaan lukien ne, jotka hän itse voi muokata, kuten opettaja-kollegansa tarvikeluettelo; ja sellaisia, joita hän ei voi, kuten rehtorin hänelle lähettämää aikataulua
Kuten huomaat, mikään yksittäinen jakoasetus ei sovi kaikille Olennan tiedostoille. Kullekin jaetulle tiedostolle valitsemasi asetukset riippuvat todennäköisesti siitä, miksi ylipäätään jaat tiedoston.
Kun jaat tiedoston rajoitetulle henkilöryhmälle, yhteistyökumppaneidesi on kirjauduttava Google-tilillä, jotta he voivat tarkastella tai muokata tiedostoa. Kun kuitenkin jaat tiedoston suuremmalle ryhmälle tai teet tiedostosta julkisen, yhteistyökumppanisi eivät tarvitse Google-tiliä päästäkseen käsiksi tiedostoon.
Jakaaksesi tiedoston rajoitetulle henkilöryhmälle:
- Etsi ja valitse tiedosto, jonka haluat jakaa, ja napsauta sitten Jaa-painiketta.

- Valintaikkuna tulee näkyviin. Kirjoita Ihmiset-ruutuun niiden henkilöiden sähköpostiosoitteet, joiden kanssa haluat jakaa tiedoston. Voit halutessasi lisätä viestin, joka lähetetään sähköpostitse niille henkilöille, joiden kanssa jaat tiedoston.
- Klikkaa Lähetä. Tiedostosi jaetaan.
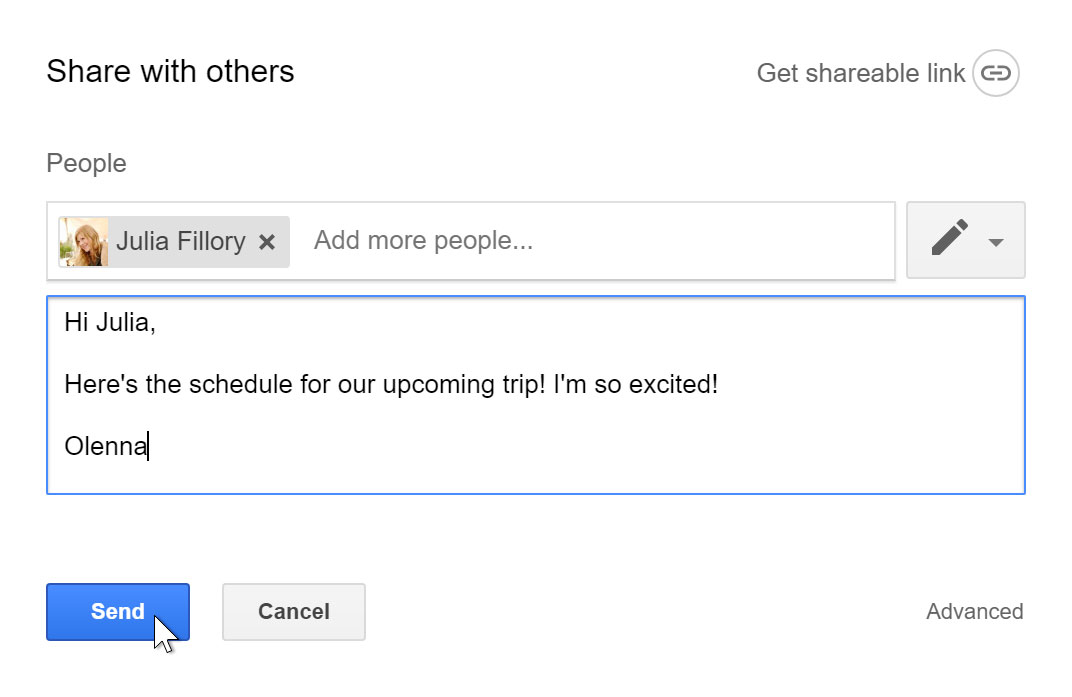
Jos haluat hallita tiedostojasi paremmin, voit napsauttamalla pudotusnuolta päättää, voivatko ihmiset muokata, kommentoida vai vain katsella tiedostoa.
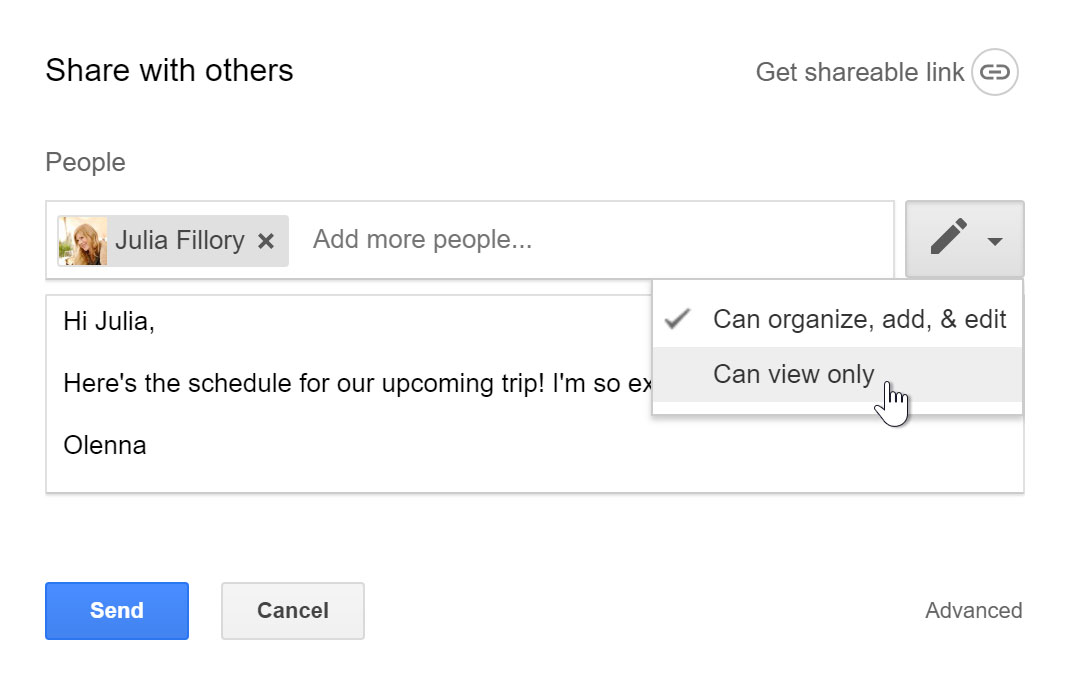
Jakaminen linkin avulla
Voit helposti jakaa tiedoston suuremmalle ihmisryhmälle antamalla linkin mihin tahansa Google Driven tiedostoon. Linkki on periaatteessa minkä tahansa jaettavan tiedoston URL-osoite tai verkko-osoite. Tämä voi olla erityisen hyödyllistä tiedostoille, jotka olisivat liian suuria lähetettäväksi sähköpostin liitetiedostona, kuten musiikki- tai videotiedostot. Voit jakaa tiedoston myös lähettämällä linkin julkiselle verkkosivulle. Kaikki, jotka napsauttavat linkkiä, ohjataan tiedostoon.
Linkin jakaminen:
- Etsi ja valitse tiedosto, jonka haluat jakaa, ja napsauta sitten Jaa-painiketta.

- Valintaikkuna tulee näkyviin. Napsauta Hae jaettava linkki.
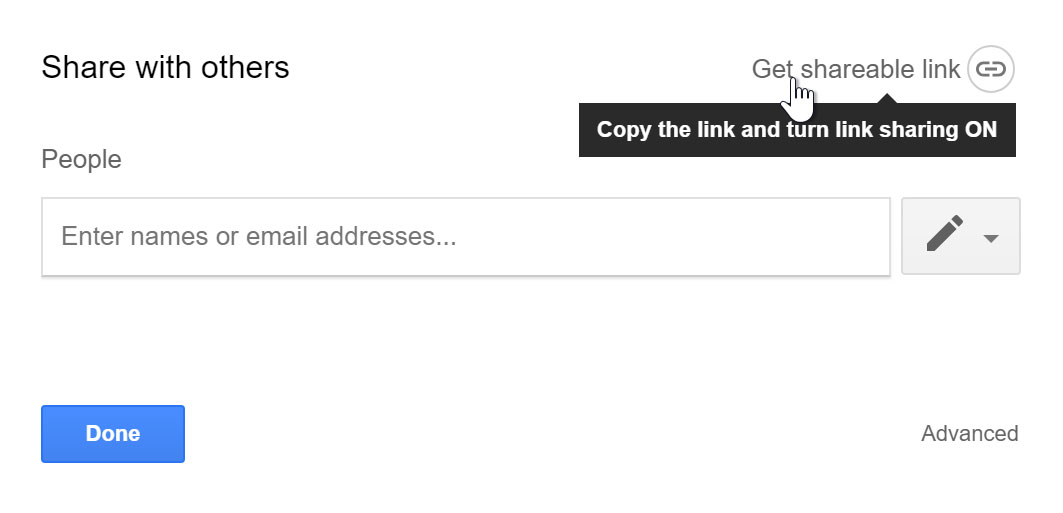
- Tiedoston linkki kopioidaan verkkoleikepöydälle. Voit sitten liittää linkin sähköpostiviestiin tai verkkoon tiedoston jakamiseksi. Kun olet valmis, napsauta Valmis.
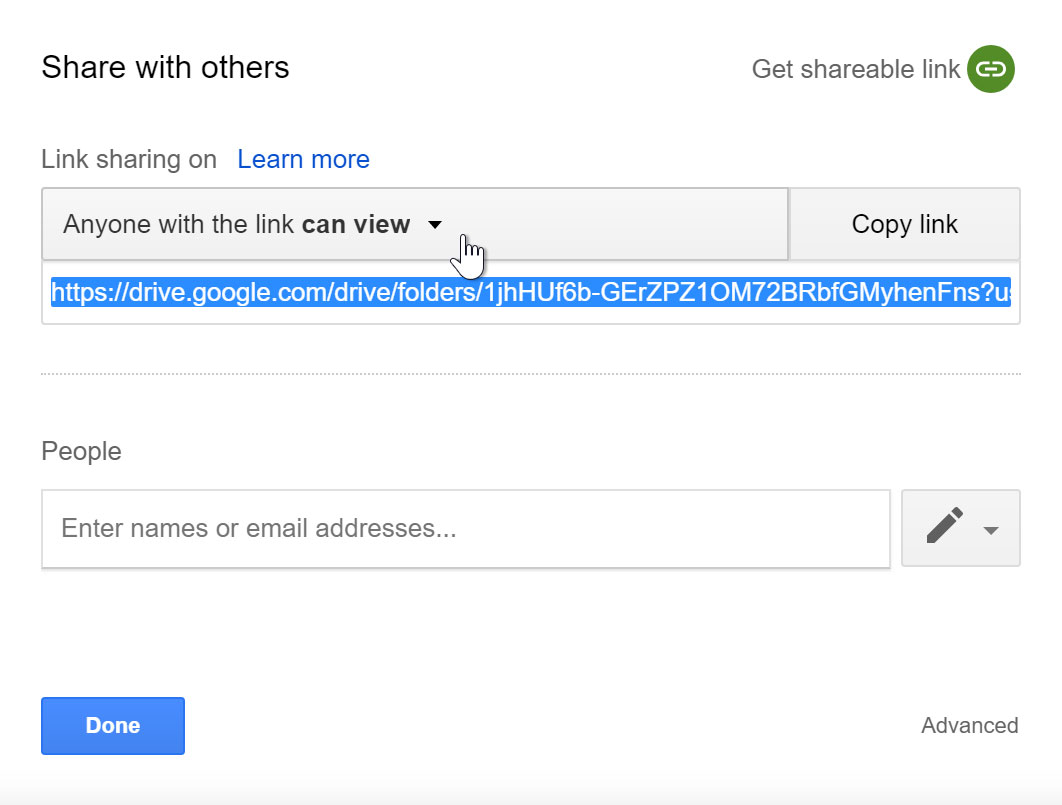
Sinulle jaetut tiedostot
Miehet voivat myös valita, haluavatko he jakaa tiedostoja kanssasi. Nämä tiedostot näkyvät kanssani jaetut -kansiossasi. Jos kuitenkin haluat käyttää tiedostoa Google Drivesta siirtymättä tähän näkymään, voit siirtää sen. Voit tehdä tämän siirtymällä Jaettu kanssani -kansioon, viemällä hiiren haluamasi tiedoston päälle ja valitsemalla sitten Lisää omaan Driveen.
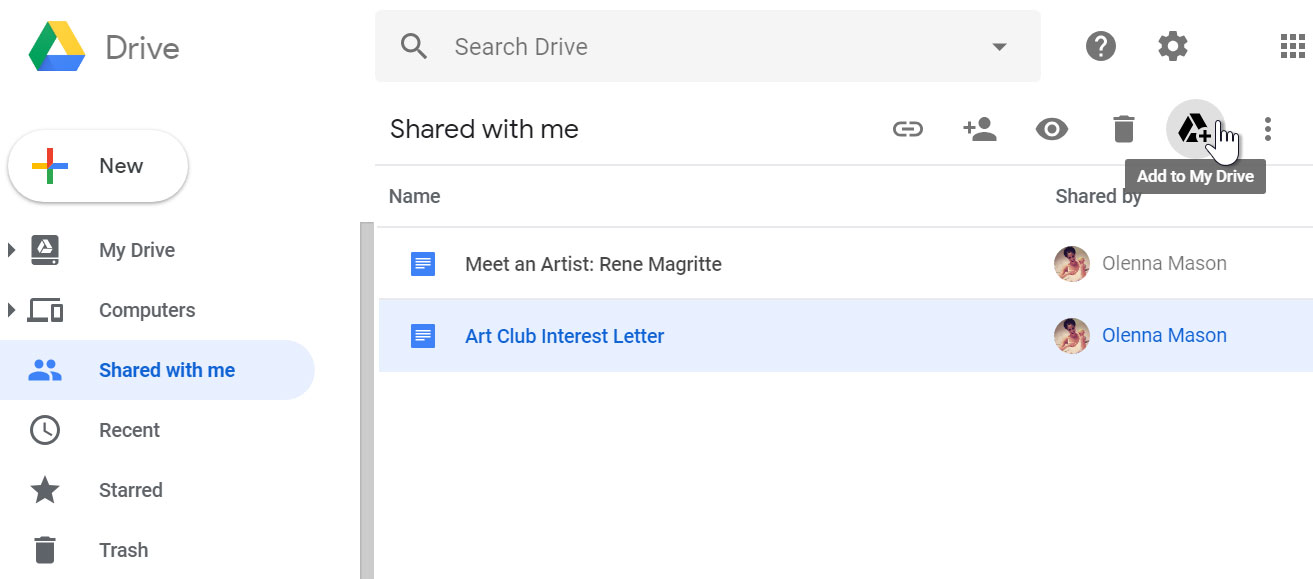
Yhteistyökalut
Kun jaat tiedoston Google Drive -muodossa, sinulla on mahdollisuus sallia yhteistyökumppaneidesi muuttaa ja muokata tiedostoa. Google Drive tarjoaa useita työkaluja, jotka tehostavat yhteistyötä helpottamalla yhteydenpitoa kanssamuokkaajiesi kanssa ja näkemällä, mitä muutoksia kuka on tehnyt.
Klikkaa alla olevassa interaktiivisessa kuvassa olevia painikkeita, niin pääset tutustumaan Google Driven yhteistyöominaisuuksiin.
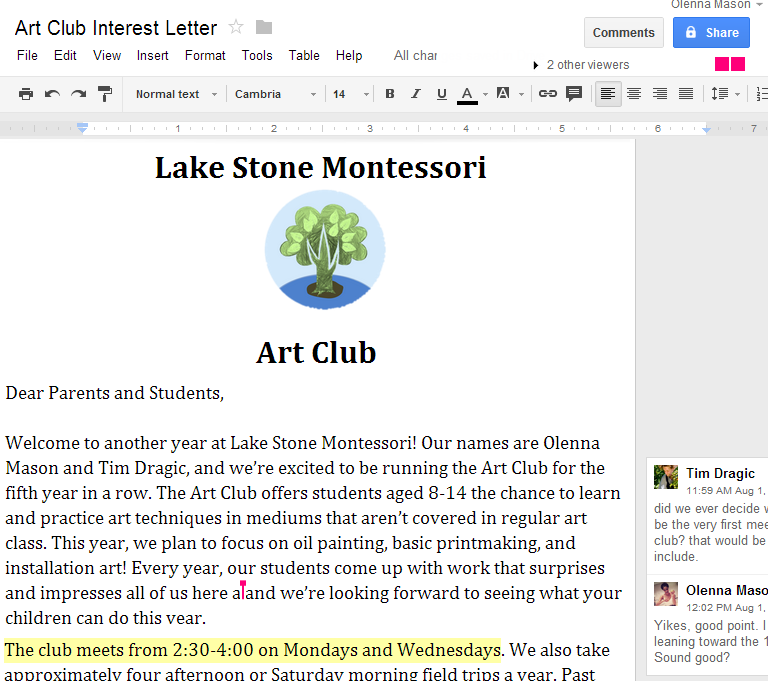
Suggesting mode
Google Drivessa on myös Suggesting mode -niminen toiminto, joka muistuttaa Microsoft Officen Track Changes -ominaisuutta. Sen avulla kukin yhteistyökumppani voi tehdä muutoksia ja antaa samalla muille yhteistyökumppaneille mahdollisuuden tarkistaa muutokset ennen niiden muuttamista pysyviksi. Tällä sivulla on lisätietoja ehdotettujen muokkausten tekemisestä ja muiden tekemien muutosten hyväksymisestä tai hylkäämisestä.
Haaste!
- Avaa esimerkkitiedostomme. Varmista, että olet kirjautunut Googleen, ja valitse sitten Tiedosto > Tee kopio.
- Vaihda ehdotustilaan.
- Valitse kirjeen kolme ensimmäistä riviä ja tasaa ne keskelle.
- Valitse nimi Melissa Vaughn ja lisää kommentti, jossa lukee Tarkista oikeinkirjoitus kahdesti.
- Kun olet valmis, asiakirjasi pitäisi näyttää jotakuinkin tältä:
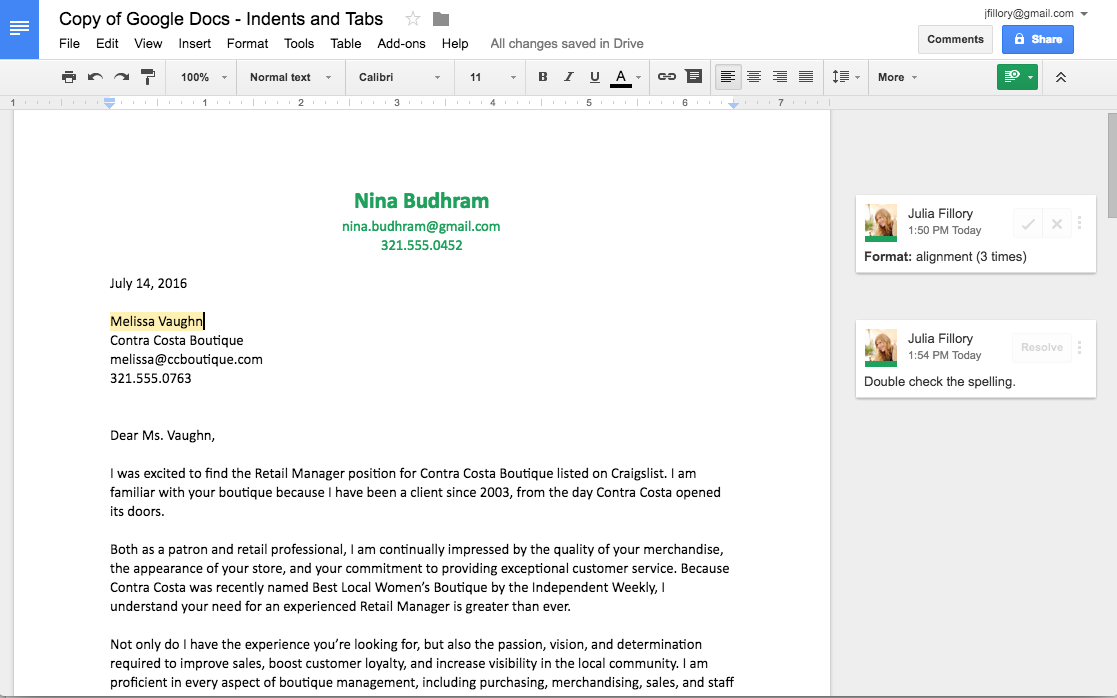
- Valinnainen: Kokeile jakaa asiakirjasi jonkun kanssa.
/fi/googledriveanddocs/converting-and-printing-docs/content/
Leave a Reply