Las 7 mejores soluciones para el error 0x80300024 de Windows
Summary

¿Estás luchando para hacer frente al error 0x80300024? Un montón de factores pueden conducir a este error de instalación de Windows 10. MiniTool analizará las posibles causas y te dará algunas soluciones en este post.
Qué causa el error 0x80300024
El error 0x80300024 es uno de los códigos de error que se producen en los ordenadores al instalar cualquier versión del sistema operativo Windows. Además del código de error 0x80300024, recibirá el mensaje «Windows no puede instalar en la ubicación seleccionada», como muestra la siguiente imagen.
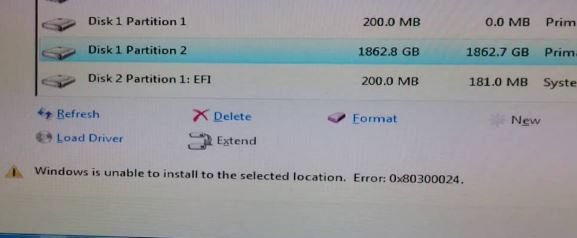
¿Qué causa este error? Hay varias razones. Aquí, voy a enumerar todas las posibles causas conocidas para su referencia.
- El espacio de disco en la unidad de destino no es suficiente.
- El medio de instalación está corrupto o dañado.
- El disco duro está muriendo o dañado.
- Hay algunos problemas con el software o el hardware.
- Ha insertado su unidad USB en el puerto equivocado o el puerto USB no funciona.
- Hay un error entre la aplicación del controlador y el disco duro.
Leyendo aquí, puede tener una comprensión aproximada de las causas del error 0x80300024 en su ordenador. Si desea conocer la información detallada sobre el método de solución de problemas, por favor, lea la siguiente parte cuidadosamente.
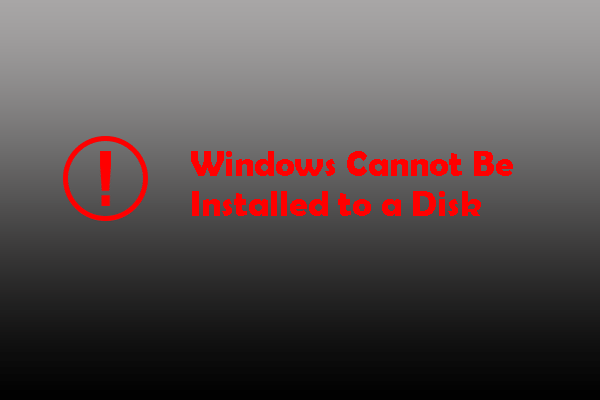
¿Está preocupado por Windows no se puede instalar a este disco como disco MBR, disco GPT, y el disco dinámico? Encuentra las mejores soluciones para continuar la instalación de Windows.
7 métodos para solucionar el error 0x80300024 de Windows
- Compruebe la conexión de los accesorios
- Elimine los discos duros innecesarios del ordenador
- Probar con otros puertos USB
- Asegurarse de que el orden de arranque es correcto
- Formatear el dispositivo de instalación
- Conseguir suficiente espacio en disco
- Instalar un nuevo disco duro
Método 1: Compruebe la conexión de los accesorios
Cuando se produce el código de error 0x80300024, lo primero que debe hacer es comprobar si todos los accesorios necesarios están conectados y funcionan correctamente. En particular, debe asegurarse de que la conexión entre el lugar de instalación (disco duro) y la unidad de instalación es estable.
No debe haber ningún rasguño en el cable que conecta los dos objetos El sistema operativo Windows no puede instalarse con éxito. Además, compruebe si el tamaño del lugar de instalación es correcto. Puede probar todas estas operaciones antes de reiniciar el ordenador. Después de eso, compruebe si el error 0x80300024 se resuelve.
Método 2: Eliminar cualquier disco duro innecesario
Cuando hay varios discos duros conectados a su ordenador durante la instalación, puede encontrarse con el error de Windows no se pudo instalar. Esto se debe a que otras unidades pueden interferir con el proceso de instalación y causar el error.
Como solución, debe desconectar cualquier disco duro innecesario de su PC antes de intentar instalar Windows. A continuación, puede comprobar si la operación de instalación finaliza sin problemas.
Método 3: Pruebe con un puerto USB diferente
Como se mencionó anteriormente, la conexión de los medios de instalación en el puerto USB incorrecto puede causar el código de error 0x80300024. Por lo tanto, puede cambiar un puerto USB diferente – intente utilizar el puerto USB 2,0 si está utilizando el USB 3.0 antes.
Tal vez te interese: USB 2.0 vs. 3.0: Cuál es la diferencia y cuál es mejor
Método 4: Asegúrese de que el orden de arranque es correcto
Paso 1: Arranque o reinicie su ordenador.
Paso 2: Siga las instrucciones de la primera pantalla que vea al arrancar su PC. En la mayoría de los casos, puede entrar en la BIOS/Configuración pulsando la tecla Supr, F1 o F2, pero la situación varía según la marca de su PC.
Paso 3: Después de entrar en la BIOS, vaya a la pestaña Boot para comprobar el orden de arranque.
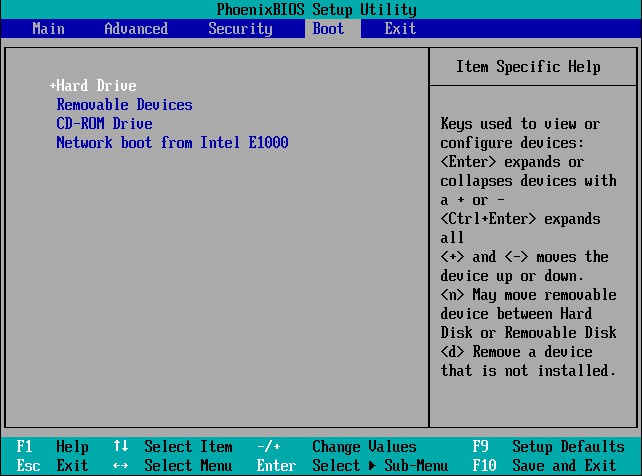
Paso 4: Cambie el orden de arranque: establezca la unidad de destino para la instalación de Windows como primer orden de arranque.
Paso 5: Guarde los cambios y salga de la BIOS.
A continuación, vuelva a instalar Windows en su PC y compruebe si la instalación se realiza con éxito.
Método 5: Formatear la ubicación de la instalación
Si la partición de la unidad de disco duro en la que está intentando instalar Windows no es una partición recién creada, algunos datos de la partición pueden interferir con la operación de instalación. Por eso se sugiere que es mejor formatear la ubicación de la instalación antes de instalar Windows.
Hay algo que debe saber sobre el formato: ¿Qué hace el formateo de un disco duro? Aquí están las respuestas.
Si los datos en la ubicación de destino es la causa del error, formatear la ubicación de instalación puede arreglar el error de Windows no se pudo instalar. Ahora, por favor, siga esta guía para solucionar el error.
Paso 1: Conecte el medio de instalación de Windows de arranque en el equipo y reiniciarlo. Si no tiene el medio de instalación, puede crear uno siguiendo esta guía.
Paso 2: En la página del BIOS, establezca el medio de instalación de Windows de arranque como la primera opción de arranque.
Paso 3: A continuación, configure el idioma, la disposición del teclado y otras preferencias para continuar.
Paso 4: Elija la casilla Personalizado (avanzado) cuando aparezca la notificación.
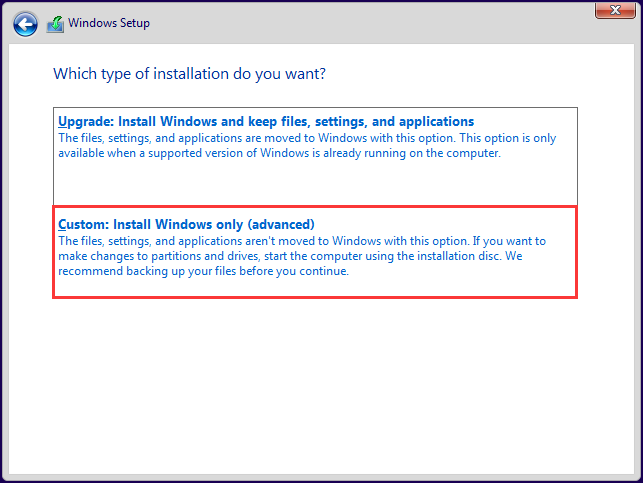
Paso 5: En la página de Configuración de Windows aparece, haga clic en Opciones de unidad (avanzado).
Paso 6: Haga clic en la partición de la unidad de disco duro en la que desea instalar Windows y, a continuación, haga clic en la opción Formatear.
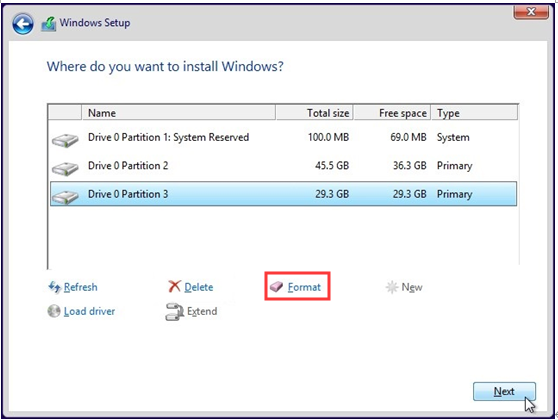
Paso 7: Confirme la operación. Espere a que se complete el proceso de formateo. A continuación, haga clic en Siguiente para continuar con la instalación de Windows.
Alternativamente, puede elegir un software de terceros para formatear la partición. MiniTool Partition Wizard es una opción maravillosa para usted, que le permite formatear la partición fácilmente. Más importante aún, su Edición Pro cuenta con la función de Medios de Arranque que le permite crear un USB/CD/DVD de arranque con facilidad.
Es obvio que necesita MiniTool Partition Pro Edition o ediciones más avanzadas en aquí.
Compre ahora
Aquí está la guía paso a paso para formatear la partición en MiniTool Partition Wizard.
Paso 1: Reinicie su ordenador con el medio de arranque creado por MiniTool Partition Wizard Pro o Pro Ultimate Edition, y luego entre en la página de la BIOS.
Paso 2: Elija el medio de arranque como primer orden de arranque en la pestaña Boot de la página de la BIOS. Después de entrar en la página de MiniTool PE Loader, haga clic en Partition Wizard.
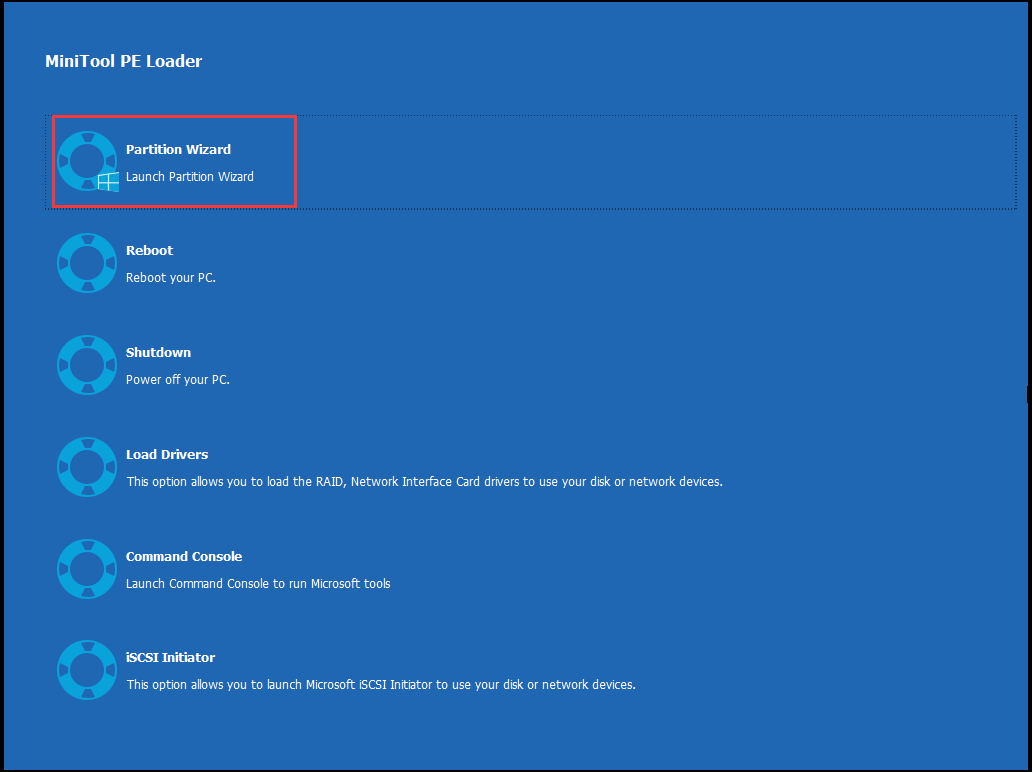
Paso 3: Inicie MiniTool Partition Wizard Pro Ultimate para entrar en su interfaz principal.
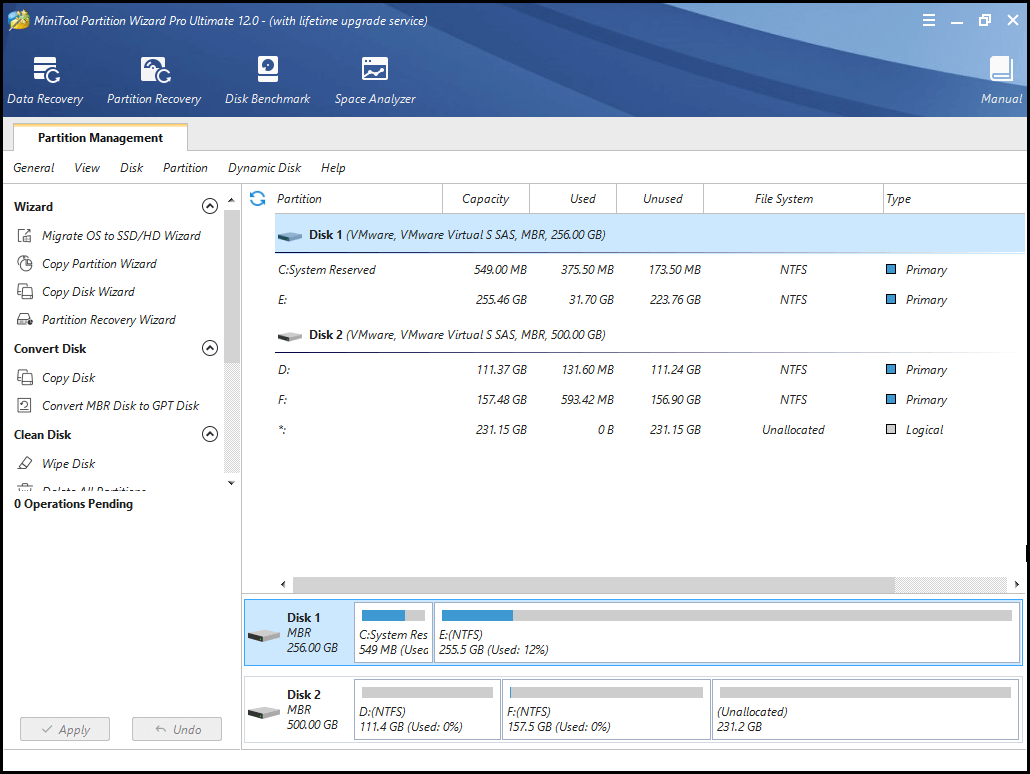
Paso 4: Seleccione la partición en la que desea instalar Windows y, a continuación, haga clic en la función Formatear partición en el panel de acción izquierdo. Alternativamente, puede hacer clic con el botón derecho en la partición de destino y elegir la opción Formato en el menú.
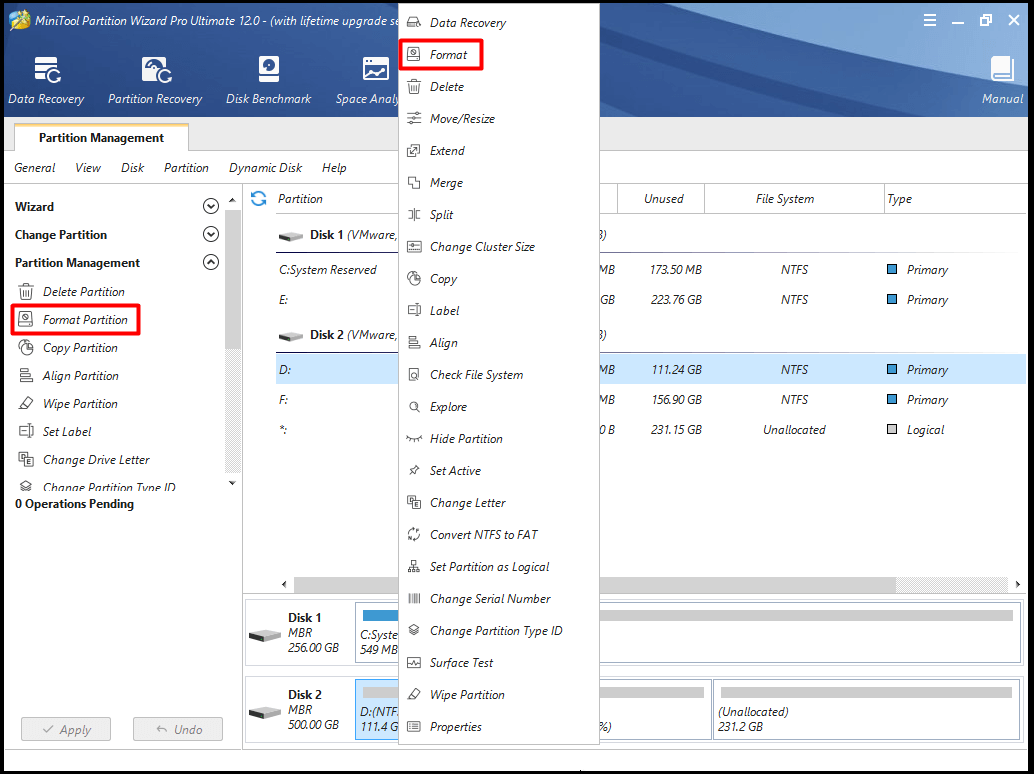
Paso 5: A continuación, establezca la Etiqueta de la partición y el Sistema de archivos en la ventana emergente. Después, haga clic en Aceptar para guardar los cambios. Finalmente, haga clic en Aplicar para ejecutar la operación.
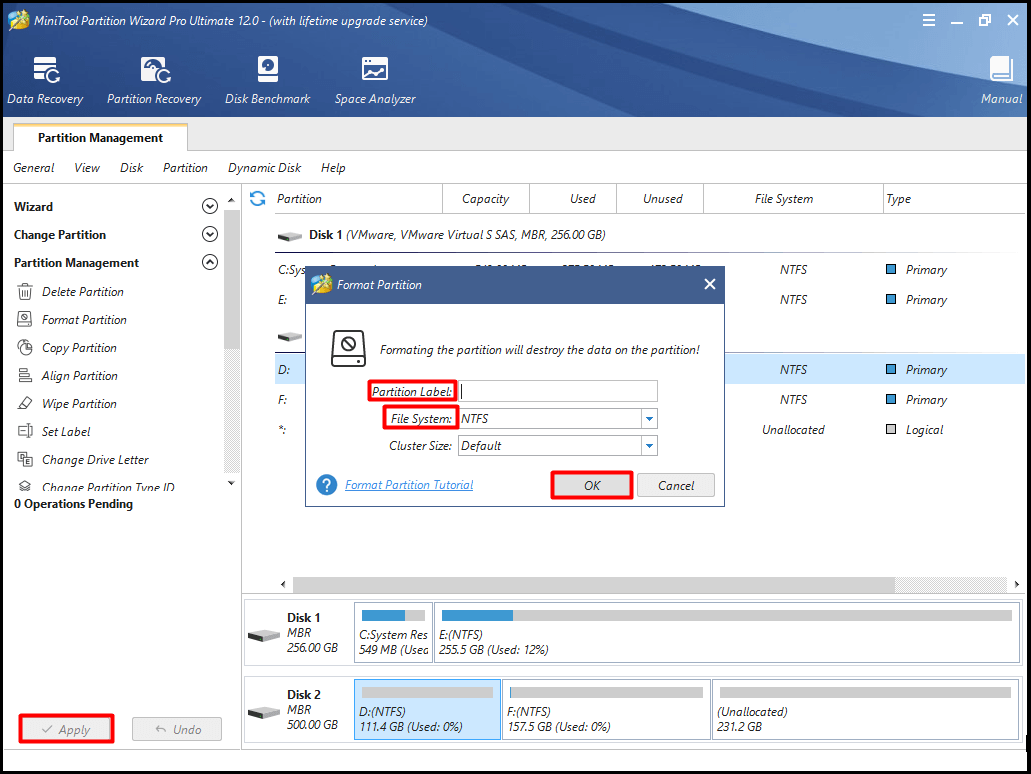
Método 6: Conseguir suficiente espacio en el disco
Cuando la unidad para instalar Windows ha sido ocupada por datos, se encontrará con el error de Windows no se puede instalar en la unidad porque no hay suficiente espacio para los archivos de instalación de Windows. En este caso, necesita obtener más espacio en el disco.
En primer lugar, puede liberar espacio en el disco eliminando algunos archivos o carpetas innecesarios pero que consumen espacio. Para ello, primero hay que analizar lo que está ocupando espacio en Windows 10. En este caso, la función de analizador de espacio de MiniTool Partition Wizard Free Edition te permite realizar esa operación.
Este software es un excelente gestor de particiones que te permite limpiar el disco, comprobar el sistema de archivos, migrar el sistema operativo al asistente SSD/HD, etc. Por lo tanto, no dude en descargar esta maravillosa herramienta. Puede obtenerla ahora mismo haciendo clic en el botón de abajo.
Descarga gratuita Comprar ahora
Después de descargar e instalar MiniTool Partition Wizard Free Edition, siga esta guía para analizar el uso del espacio en disco: ¿Qué está ocupando espacio en Windows 10? Disk Space Analyzer Helps!
Entonces, puedes hacer clic con el botón derecho en estos archivos y carpetas innecesarios y que consumen espacio y eliminarlos. De esta manera, puede liberar espacio en el disco para instalar Windows.
Top recomendación: 6 Métodos efectivos y confiables para eliminar archivos permanentemente
Aquí hay dos enfoques para usted además de eliminar archivos o carpetas innecesarios para obtener espacio en el disco. Al cambiar el tamaño/extender la partición, usted es capaz de obtener más espacio para instalar Windows. En realidad, Mover/Redimensionar partición y Extender partición son dos características de MiniTool Partition Wizard.
Este software le permite ampliar su espacio en el disco en pocos clics. Para redimensionar o extender la partición del sistema, se recomienda utilizar MiniTool Partition Wizard Pro o ediciones más avanzadas. Haz clic en el botón de abajo para conseguirlo ahora.
Comprar ahora
Arranca tu PC desde un medio de arranque y entra en la página de MiniTool PE Loader. Haga clic en Partition Wizard para entrar en su página principal. A continuación, puede elegir uno de los dos enfoques siguientes para ampliar el espacio del disco.
Enfoque 1: Mover/Redimensionar partición
Asegúrese de que hay espacio no asignado delante o detrás de la partición cuando utilice la función Mover/Redimensionar partición del Asistente para particiones de MiniTool. Además, el espacio no asignado debe ser contiguo a la partición que desea mover o redimensionar.
Si es así, puede seguir el tutorial para mover / redimensionar la partición en MiniTool Partition Pro ediciones más avanzadas ahora.
Paso 1: Haga clic derecho en la partición de destino y seleccione la opción Mover / Redimensionar en el menú. También está disponible que seleccione la partición de destino y haga clic en la función Mover/Redimensionar partición en el panel de acción izquierdo.
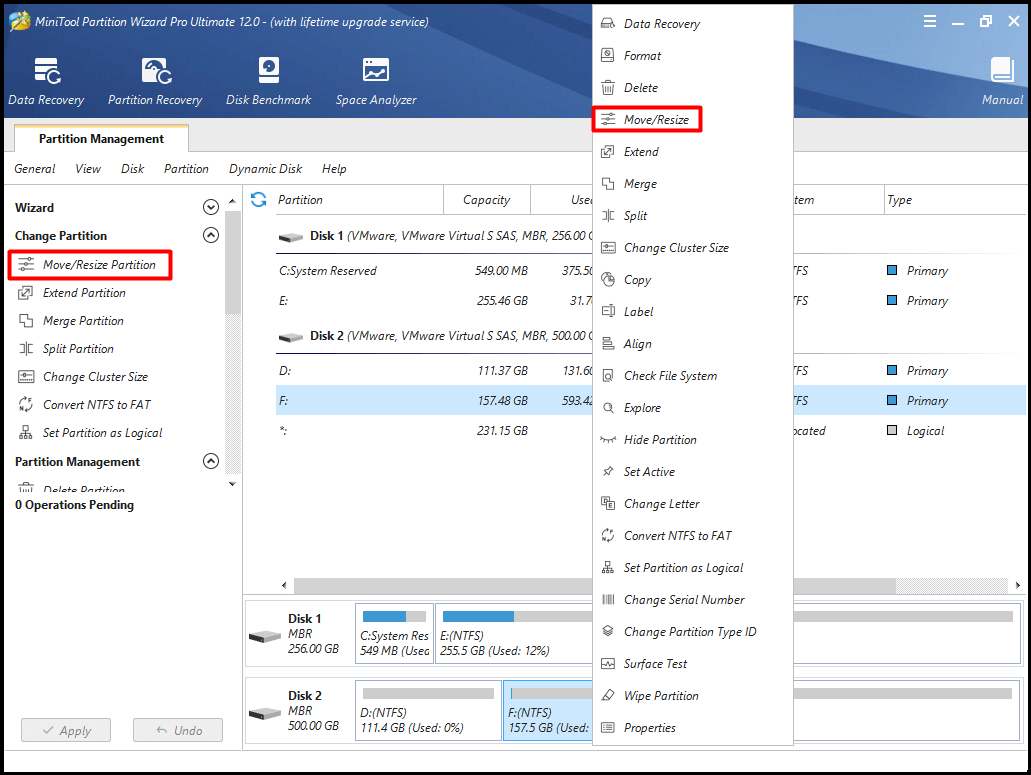
Paso 2: Puede decidir la ubicación y el tamaño de la partición de destino moviendo el botón hacia la dirección izquierda o derecha en la ventana emergente. Después de eso, haga clic en el botón Aceptar para continuar.
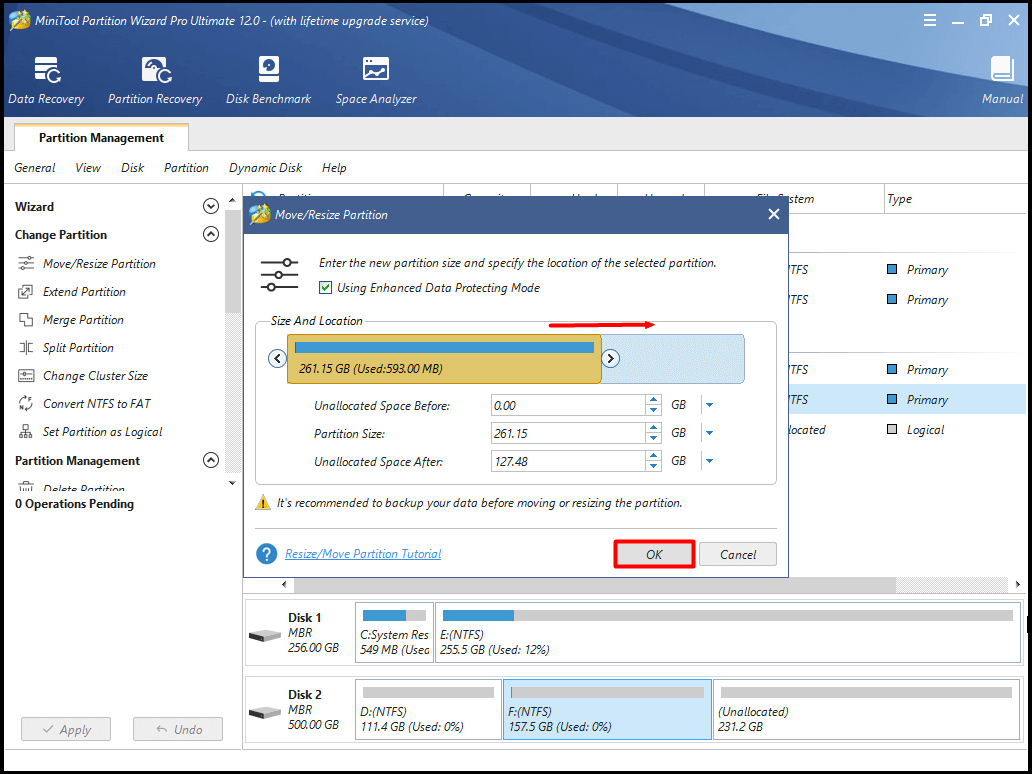
Paso 3: Haga clic en Aplicar para llevar a cabo la operación.
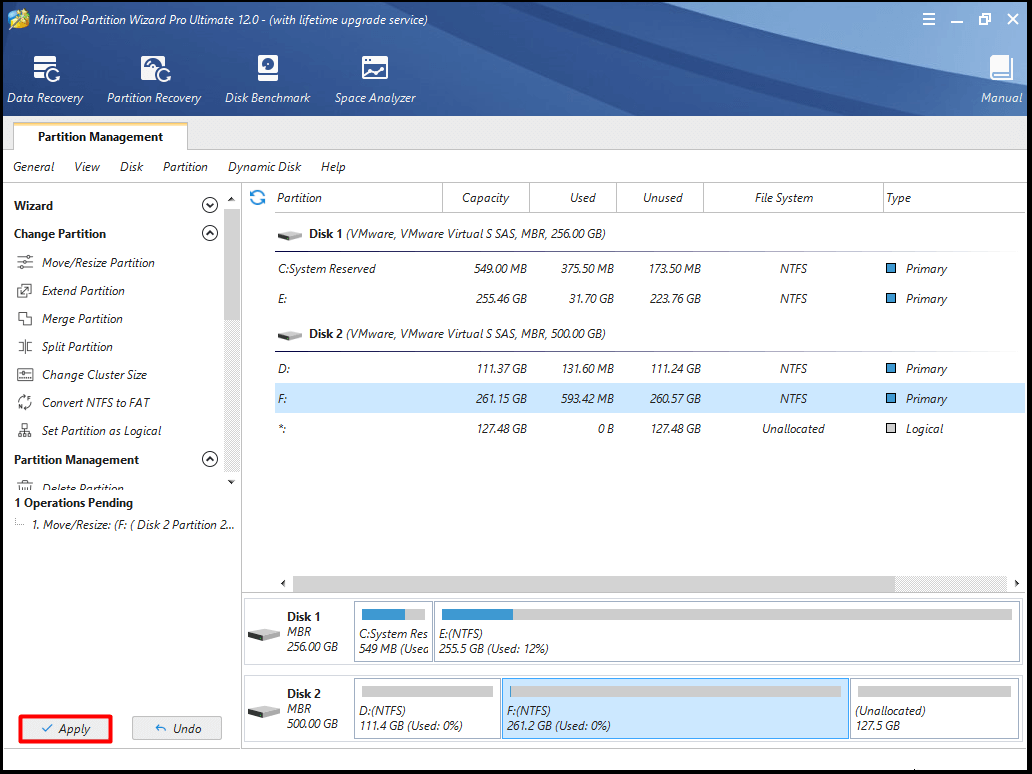
Enfoque 2: Extender Partición
Puede aumentar el espacio del disco tomando espacio de cualquier otra partición o espacio no asignado en el mismo disco a través de la función Extender Partición de MiniTool Partition Wizard. Cuando vaya a ampliar una partición a un espacio no asignado o libre no contiguo, es mejor que elija la función Extender partición y no Mover/Redimensionar partición.
Aquí están los pasos para ampliar la partición.
Paso 1: Después de elegir la partición de destino, haga clic en la función Extender partición en la lista de características de la izquierda de la interfaz principal. Alternativamente, puede hacer clic con el botón derecho en la partición de destino y seleccionar la función Extender en el menú de la derecha.
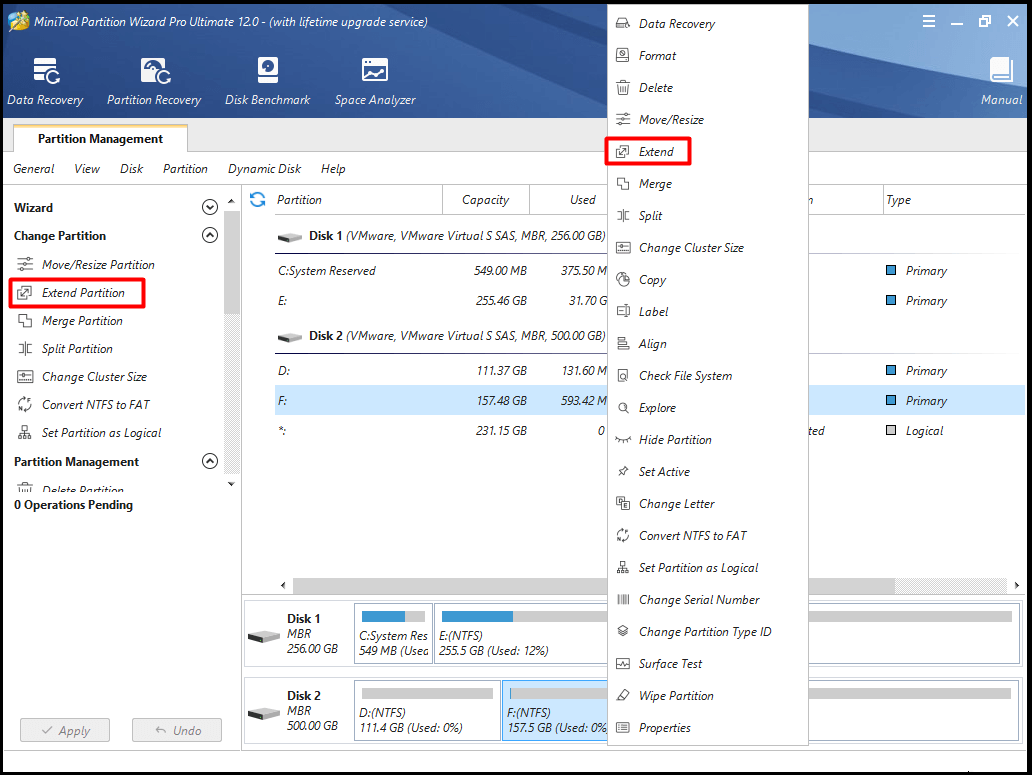
Paso 2: En la ventana emergente, elija la partición de la que desea tomar espacio libre y decida la cantidad de espacio libre que desea tomar de la partición seleccionada.
Paso 3: A continuación, haga clic en Aceptar para guardar los cambios.
Paso 4: Finalmente, haga clic en Aplicar para llevar a cabo la operación de ampliación. Puede ver claramente que las operaciones anteriores se muestran en la siguiente imagen.
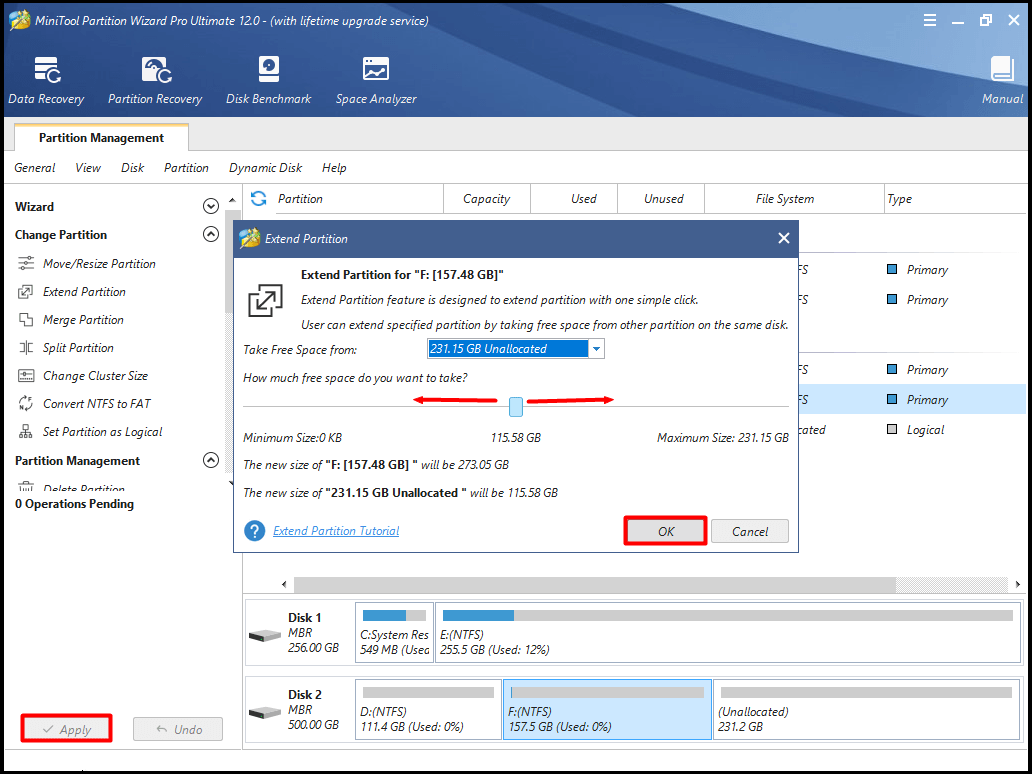
Método 7: Reemplace su disco duro por uno nuevo
Por último, pero no menos importante, puede reemplazar su disco duro por uno nuevo para solucionar el error 0x80300024. Dado que un disco duro defectuoso impedirá que el sistema operativo Windows se instale, es necesario reemplazar la unidad vieja cuando todos los métodos anteriores no funcionan.
Para obtener más detalles sobre la sustitución del disco duro, por favor lee este post: ¿Cómo reemplazar el disco duro del portátil sin reinstalar Windows?
Leave a Reply