Google Drive –
Lección 6: Compartir y colaborar
es/googledriveanddocs/managing-your-files/content/
Compartir y colaborar en archivos
Google Drive hace que compartir tus archivos sea sencillo. También permite que varias personas editen el mismo archivo, lo que permite la colaboración en tiempo real. Mira el siguiente vídeo para obtener más información sobre estas funciones.
Compartir archivos
Cuando compartes un archivo desde Google Drive, puedes permitir que otros vean e incluso editen ese mismo archivo. Aunque puedes compartir cualquier archivo almacenado en tu Google Drive, es importante tener en cuenta que solo puedes utilizar las funciones de colaboración para los archivos creados dentro de tu Drive.
Veamos el ejemplo de Olenna, una profesora de arte que utiliza su Google Drive para organizar cartas, planes de clase y mucho más. Los archivos de Olenna incluyen:
- Archivos que mantiene en privado, como su hoja de cálculo con los gastos del aula
- Archivos que permite editar a otros, como los documentos de planificación de clases que crea con su co-profesora
- Archivos que comparte públicamente y no deja editar a otros, como los boletines y anuncios que comparte con sus alumnos y sus padres
- Archivos que otros comparten con ella, incluyendo los que puede editar, como el inventario de suministros de su co-profesora; y otros que no puede, como un horario que le envía el director
Como puede ver, ninguna configuración de uso compartido sería la adecuada para todos los archivos de Olenna. La configuración que elijas para cada uno de tus archivos compartidos probablemente dependerá de la razón por la que los compartas en primer lugar.
Cuando compartes un archivo con un grupo limitado de personas, tus colaboradores deben acceder con una cuenta de Google para ver o editar el archivo. Sin embargo, cuando compartes con un grupo más grande o haces público el archivo, tus colaboradores no necesitarán una cuenta de Google para acceder al archivo.
Para compartir un archivo con un grupo limitado de personas:
- Localiza y selecciona el archivo que quieres compartir y, a continuación, haz clic en el botón Compartir.

- Aparecerá un cuadro de diálogo. En el cuadro Personas, escriba las direcciones de correo electrónico de las personas con las que desea compartir el archivo. Si lo desea, puede añadir un mensaje que se enviará por correo electrónico a las personas con las que comparta el archivo.
- Haga clic en Enviar. Su archivo será compartido.
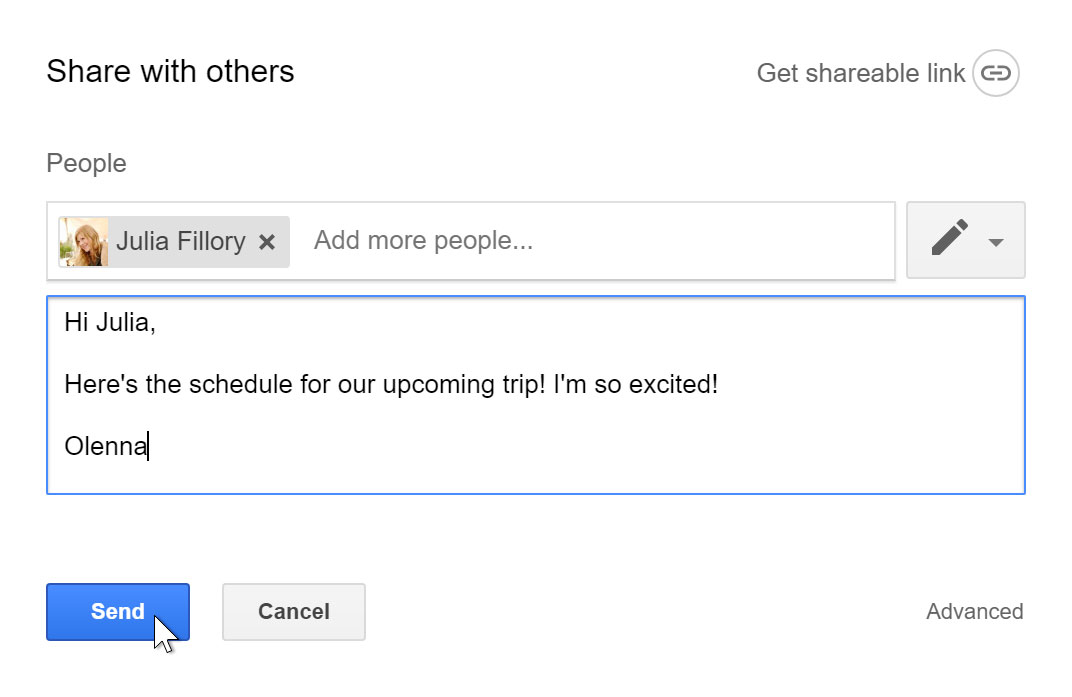
Para tener un mayor control sobre sus archivos, puede hacer clic en la flecha desplegable para decidir si las personas pueden editar, comentar o simplemente ver el archivo.
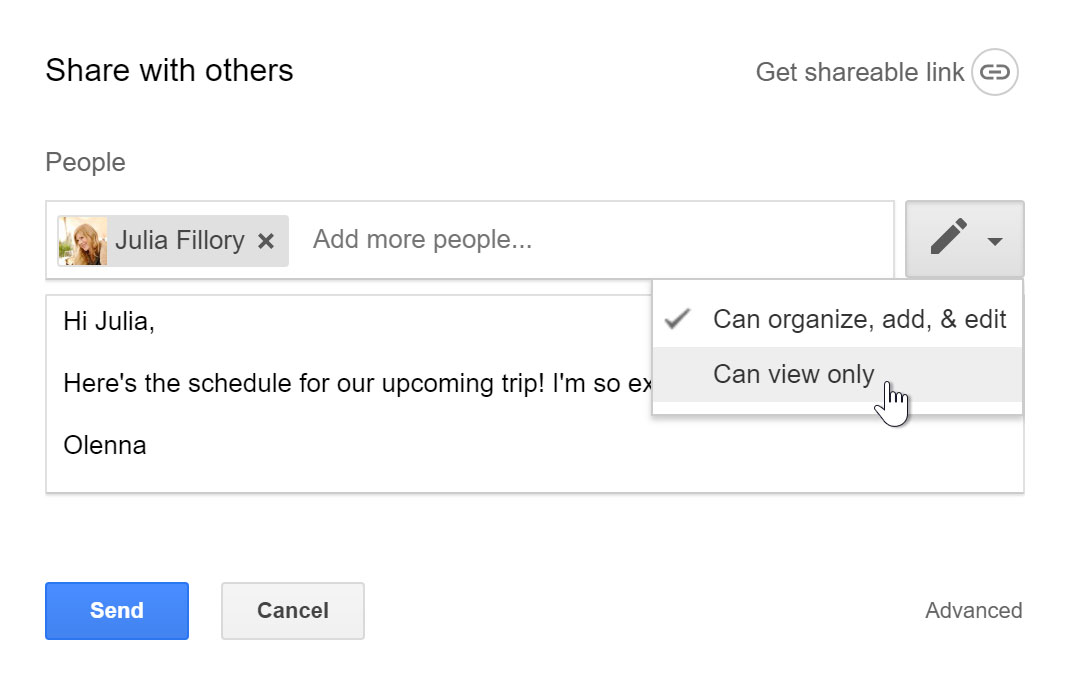
Compartir con un enlace
Puedes compartir fácilmente un archivo con un grupo más amplio de personas proporcionando un enlace a cualquier archivo de tu Google Drive. Un enlace es básicamente una URL o dirección web para cualquier archivo que quieras compartir. Esto puede ser especialmente útil para los archivos que serían demasiado grandes para enviar como un archivo adjunto de correo electrónico, como los archivos de música o de vídeo. También puedes compartir un archivo publicando el enlace en una página web pública. Cualquiera que haga clic en el enlace será redirigido al archivo.
Para compartir un enlace:
- Localice y seleccione el archivo que desea compartir y, a continuación, haga clic en el botón Compartir.

- Aparecerá un cuadro de diálogo. Haga clic en Obtener enlace compartible.
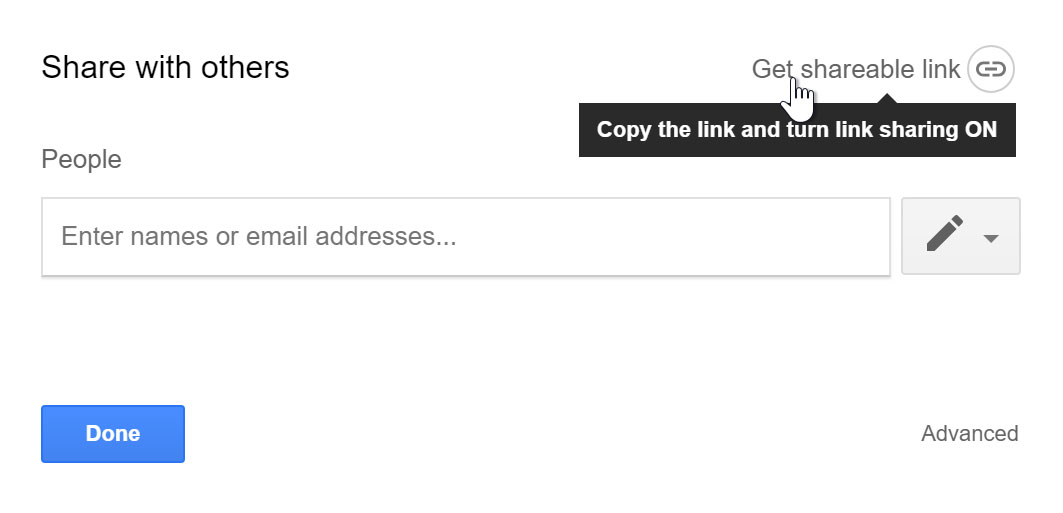
- Se copiará un enlace al archivo en su portapapeles web. A continuación, puede pegar el enlace en un mensaje de correo electrónico o en la Web para compartir el archivo. Cuando haya terminado, haga clic en Listo.
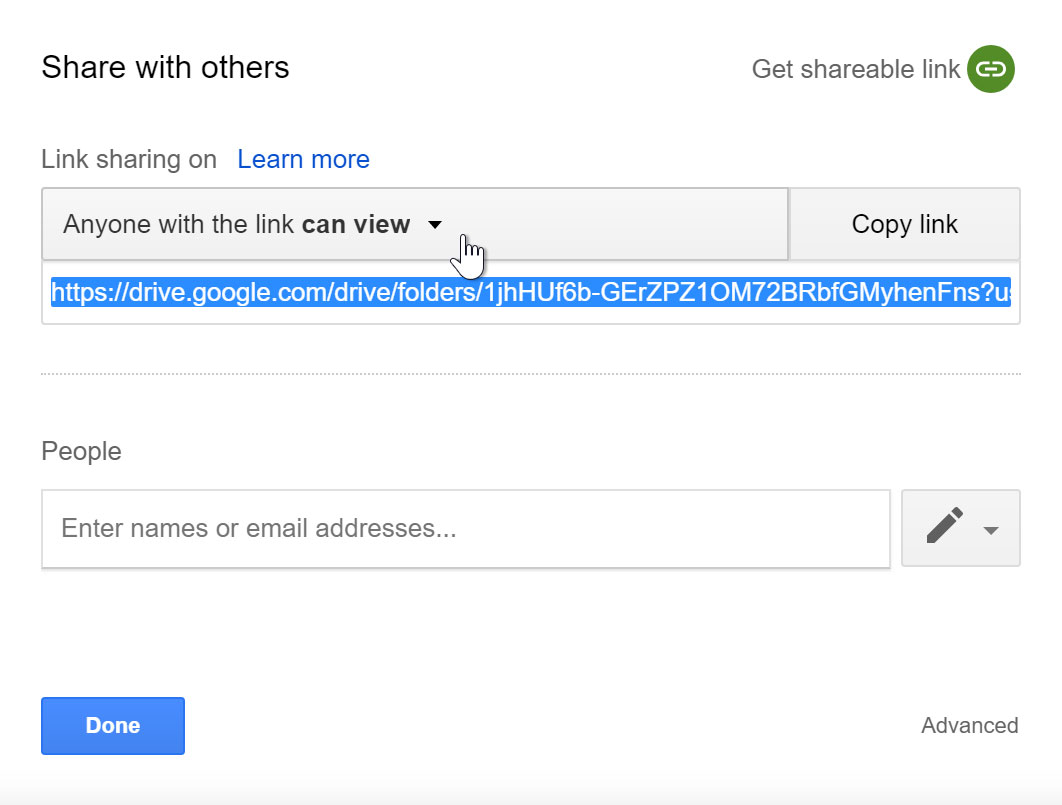
Archivos compartidos contigo
Las personas también pueden optar por compartir archivos contigo. Estos archivos aparecerán en su carpeta Compartidos conmigo. Sin embargo, si prefieres acceder a un archivo desde Google Drive sin cambiar a esta vista, puedes moverlo. Para ello, navega hasta tu carpeta Compartido conmigo, pasa el ratón por encima del archivo deseado y, a continuación, selecciona Añadir a mi unidad.
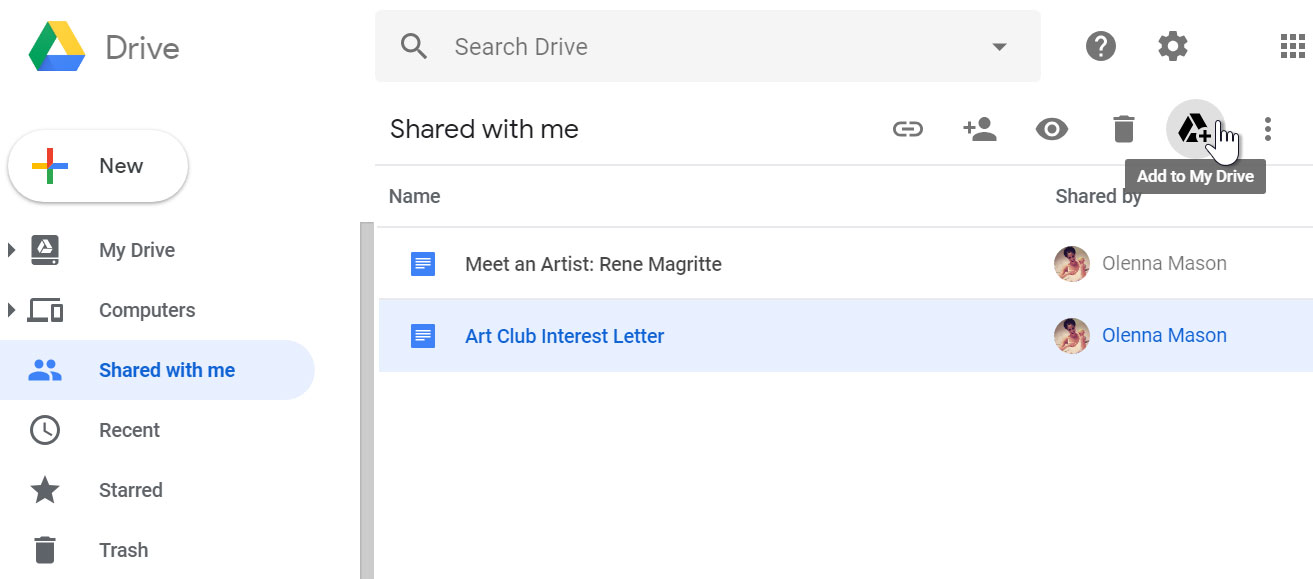
Herramientas de colaboración
Siempre que compartas un archivo en formato de Google Drive, tendrás la opción de permitir a tus coeditores cambiar y editar el archivo. Google Drive ofrece varias herramientas que mejoran la colaboración, ya que facilitan la comunicación con tus coeditores y permiten ver qué cambios se han realizado y quién los ha realizado.
Haz clic en los botones del interactivo que aparece a continuación para conocer las funciones de colaboración de Google Drive.
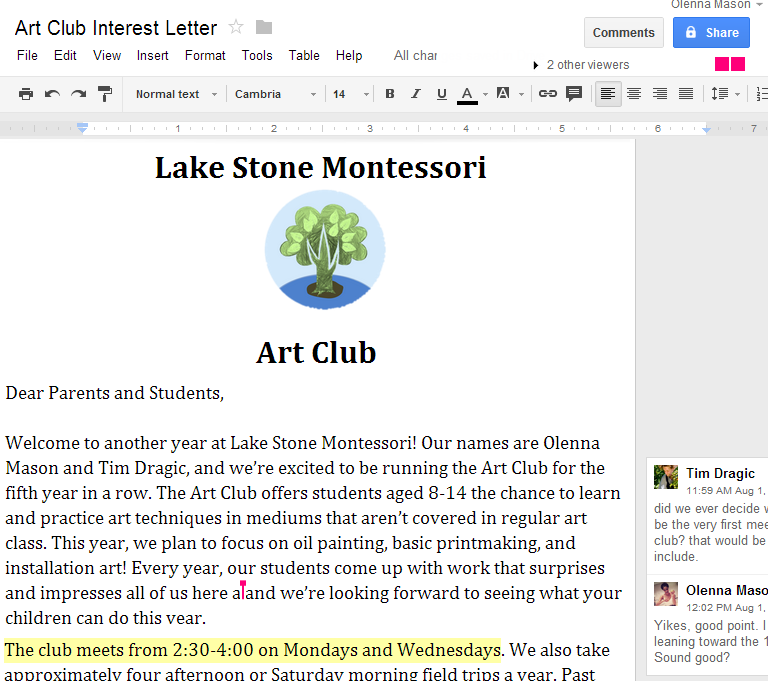
Modo de sugerencia
Google Drive también tiene una función llamada Modo de sugerencia, que es similar a la función Seguimiento de cambios de Microsoft Office. Esto permite a cada colaborador hacer cambios, mientras que da a los otros colaboradores la oportunidad de revisar los cambios antes de hacerlos permanentes. Esta página tiene más información sobre cómo realizar ediciones sugeridas y aceptar o rechazar los cambios de otras personas.
¡Desafío!
- Abre nuestro archivo de ejemplo. Asegúrate de haber iniciado sesión en Google y, a continuación, haz clic en Archivo >Hacer una copia.
- Cambia al modo de sugerencia.
- Selecciona las tres primeras líneas de la carta y alinéalas al centro.
- Seleccione el nombre de Melissa Vaughn y añada un comentario que diga Compruebe dos veces la ortografía.
- Cuando haya terminado, su documento debería tener un aspecto similar al siguiente:
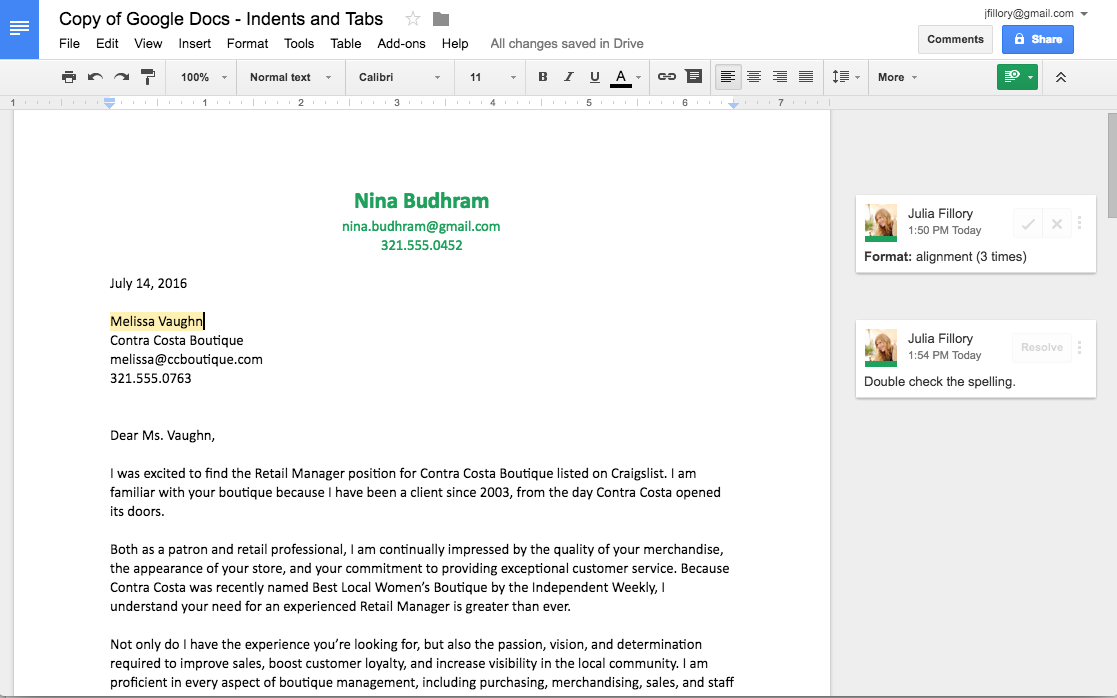
- Opcional: Prueba a compartir tu documento con alguien.
es/googledriveanddocs/converting-and-printing-docs/content/
Leave a Reply