Cómo solucionar o deshabilitar CompatTelRunner.exe
¿Qué es CompatTelRunner.exe? Es un componente de Windows Compatibility Telemetry, envía periódicamente datos anónimos de uso y rendimiento a los desarrolladores de Microsoft para ayudar a mejorar Windows. La ubicación por defecto es C:/Windows/System32/. Una queja frecuente de los usuarios es el uso anormalmente alto del disco y de la CPU que provoca lagunas y un arranque lento del sistema. Veamos cómo solucionar este problema y cómo desactivar CompatTelRunner.exe en particular.
| Nombre | CompatTelRunner.exe |
| Descripción | Parte de Microsoft Compatibility Telemetry |
| Localización | C:/Windows/System32/ |
| Tipo | Win32 EXE |
| Tamaño | 141 Kb |
| Desarrollador | Microsoft Corporation |
| Firma digital | Sí |
| Sistemas objetivo | Windows 7 (con las últimas actualizaciones), Windows 8, Windows 8.1, Windows 10 |
¿Cómo desactivar CompatTelRunner.exe?
Método 1. Programador de tareas.
Para desactivar CompatTelRunner.exe sin eliminarlo, utilice el Programador de tareas. Inicie la ventana Ejecutar (Win+R), allí escriba taskschd.msc y pulse Aceptar. Abra las siguientes carpetas: Biblioteca del Programador de Tareas – Microsoft – Windows, y haga clic en Experiencia de aplicación.
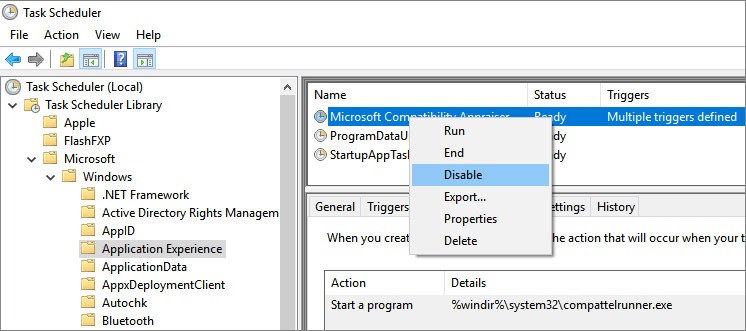
Elige la tarea Microsoft Compatibility Appraiser, haz clic con el botón derecho y selecciona Desactivar. En la mayoría de los casos, la desactivación de este elemento ayuda a resolver el alto uso del disco y no causa errores del sistema.
Método 2. El Editor de Políticas de Grupo.
Inicie Ejecutar (Win+R) e ingrese gpedit.msc, luego presione OK. Siga la ruta: Configuración del equipo – Plantillas administrativas – Componentes de Windows – Recogida de datos – Previsualización de construcciones. En esta carpeta, debes hacer doble clic en Permitir telemetría.
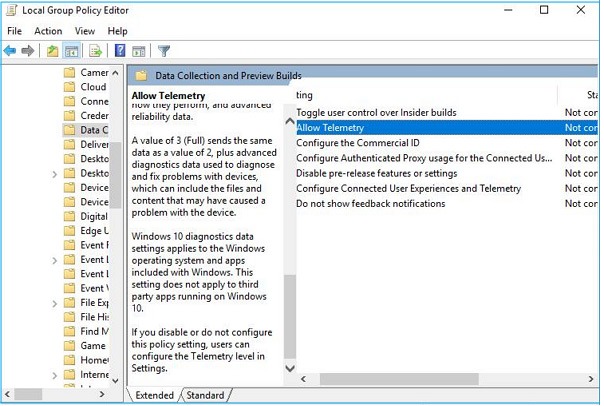
En una nueva ventana seleccione la opción Desactivar, luego pulse Aplicar y Aceptar. Después de eso, puede comprobar si funciona utilizando el Administrador de tareas. Si el problema persiste, pruebe el siguiente método.
Método 3. A través del registro.
Abra el Editor del Registro escribiendo regedit en la ventana Ejecutar (Win+R). En la parte izquierda sigue la ruta: HKEY_Local_Machine – Software – Políticas – Microsoft – Windows – Data Collection. Haga clic con el botón derecho y seleccione Valor DWORD (32 bits).
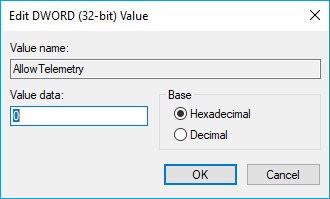
Introduzca Permitir telemetría en el nombre del valor, escriba 0 en la barra de datos del valor y termine de guardar los cambios. Reinicie y no debería haber más sobrecarga de RAM y CPU.
Método 4. Borrar el corredor de telemetría.
Por favor, tenga en cuenta que CompatTelRunner.exe está firmado digitalmente y no se recomienda eliminarlo. Puede causar problemas inesperados con la estabilidad del sistema. De todos modos, un usuario no puede modificar o eliminar este archivo por defecto (el acceso está denegado). Pero hay una forma de evitarlo. En primer lugar, hay que cambiar la propiedad.
Ingrese como administrador y busque CompatTelRunner, haga clic con el botón derecho y seleccione Propiedades, vaya a la pestaña Seguridad. Como se observa, los administradores y usuarios sólo tienen permisos de Lectura y Ejecución. Para obtener acceso completo hay que transferir la propiedad de TrustedInstaller a Administradores.
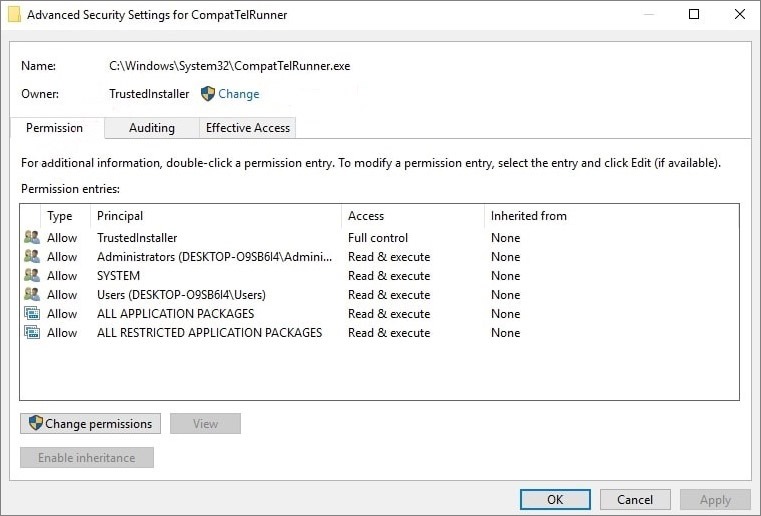
Haga clic en el botón Avanzado, y vea que el propietario actual de CompatTelRunner es TrustedInstaller. Haga clic en el elemento Cambiar permisos y escriba Administradores en una nueva ventana, y luego Aceptar.
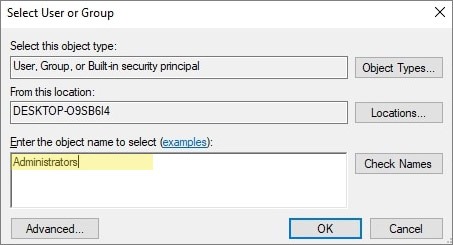
Ahora abra la ventana de Propiedades de CompatTelRunner.exe, seleccione de nuevo la pestaña Seguridad. Seleccione Administradores en la lista y haga clic en el botón Editar. Vuelve a seleccionar Administradores y marca la casilla Permitir control total, luego pulsa Aceptar.
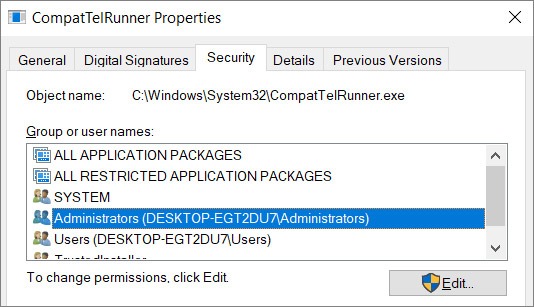
Ahora puedes encontrar esta aplicación en la carpeta System32, y eliminarla usando el menú contextual. Después, reinicia y el problema debería estar resuelto.
Cómo solucionar el alto uso de la CPU por parte de CompatTelRunner.exe
Método 1. Optimizar la recolección de telemetría.
Microsoft utiliza la telemetría para estudiar cómo la gente utiliza Windows 10 para las tareas cotidianas. Cuanto más activamente se ejecuta el sistema operativo, más recopilación y procesamiento de telemetría tiene lugar. Esto lleva a un alto consumo de recursos, que es un problema del que estamos hablando. En caso de que no tengas derechos de administrador (digamos que es una máquina corporativa), intenta reducir la alta carga de la CPU de la siguiente manera:
- Cierra todo el software de terceros. Pulse el botón de Windows en el teclado y entrar en Diagnóstico & retroalimentación. Abrirlo.
- Cambiar los siguientes elementos: Datos de diagnóstico – establecer en Básico, Mejorar el entintado y la escritura – establecer en Desactivado, Experiencias a medida – establecer en Desactivado.
- Reiniciar el PC.
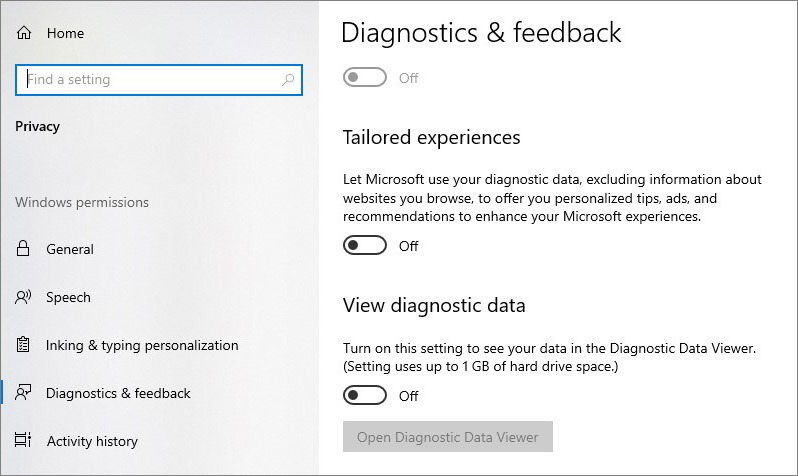
Método 2. Desactivar la telemetría.
- Presionar Win+R al mismo tiempo. Escriba services.msc y pulse Enter.
- Busque Experiencias de usuario conectadas y Telemetría, haga clic con el botón derecho para abrir Propiedades.
- Cambie el tipo de inicio a Desactivado y el estado del servicio a Desactivado.
- Reinicie Windows.
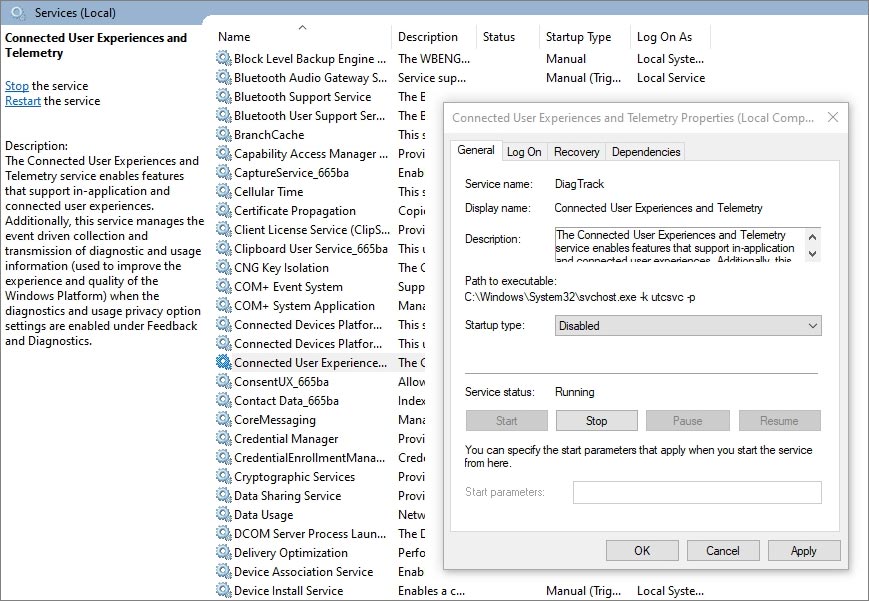
¿Cómo prevenir los problemas de CompatTelRunner?
- Explore y repare los archivos de sistema de Windows rotos.
Una opción es el comando SFC. Pulse Win+X, seleccione Símbolo del sistema (Admin) en el menú contextual y haga clic en Sí. Escriba sfc /scannow para empezar a escanear y reparar. Este proceso puede tardar algún tiempo, reinicie después.
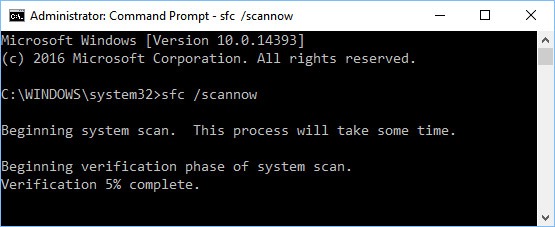
- Compruebe el disco en busca de errores.
Pulse la tecla Windows y escriba cmd, haga clic con el botón derecho en Símbolo del sistema y pulse Ejecutar como administrador. Escribe el comando chkdsk C: /f /r /x y pulsa Intro. Espere a que el proceso se complete y reinicie el PC. Después de reiniciar, la unidad reparada debería funcionar sin problemas.
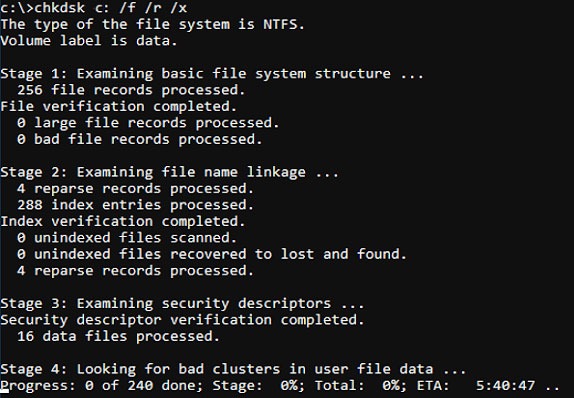
- Actualizar Windows.
Microsoft Compatibility Telemetry es un componente del sistema operativo Windows que también se puede actualizar y así solucionar los problemas de CompatTelRunner.exe. Vaya a Configuración – Actualización & Configuración de seguridad – Windows Update y ejecute la actualización.
- Escanee el PC en busca de malware y virus.
El malware puede disfrazarse de procesos del sistema, para detectarlo ejecute un escáner o un software antivirus fiable. Descubra las mejores opciones gratuitas en nuestra revisión de antimalware.
Leave a Reply