Cómo eliminar rápidamente cada otra fila en Excel?
¿Cómo eliminar rápidamente cada otra fila en Excel?
Si desea eliminar rápidamente cada otra fila o columna en Excel, el punto principal es cómo puede seleccionar rápidamente cada otra fila o columna primero y luego aplicar la operación de eliminación a ellos. Y este artículo le mostrará algunas cosas difíciles sobre cómo seleccionar cada otra fila o columna primero y luego eliminarlas rápidamente.
Eliminar cada otra fila en Excel con el comando Filtro
Eliminar cada otra fila en Excel con el código VBA
Eliminar cada otra fila o columna en Excel con Kutools for Excel
 Eliminar cada otra fila en Excel con el comando Filtro
Eliminar cada otra fila en Excel con el comando Filtro
El comando Filtro de Microsoft Excel puede ayudarlo a filtrar rápidamente cada otra fila y luego eliminarlos de una vez, por favor, haga lo siguiente:
1. En una columna en blanco además de los datos originales, introduzca 0,1,0,1…,0,1. En este caso, introducimos los números en la columna C del ayudante. Vea la siguiente captura de pantalla:

2. Seleccione la columna C, y haga clic en el botón Filtro en la pestaña Datos. Luego haga clic en el botón de flecha al lado de C1, y solo marque el 0 en la opción Seleccionar todo. Ver captura de pantalla:

3. Entonces todas las filas con 1 se ocultan. Selecciona las filas visibles con 0, y haz clic en el Inicio > Borrar > Borrar filas de la hoja para eliminar estas filas. A continuación, borra todas las demás filas, y tiene que hacer clic en el botón Filtro de nuevo para mostrar sólo las filas con 1. Ver capturas de pantalla:
 |
 |
4. Por último, puede eliminar la columna de ayuda C según su necesidad.
Seleccione cada otra o enésima fila, columna y luego elimínelos de una vez
Kutools for Excel’s Select Interval Rows & Columns utilidad puede ayudarlo a encontrar y seleccionar cada otra o enésima fila o columna, y luego puede hacer algunas operaciones según su necesidad. Haga clic para descargar Kutools for Excel!

 Eliminar cada dos filas en Excel con el código VBA
Eliminar cada dos filas en Excel con el código VBA
En realidad, la macro VBA también es una buena opción para resolver este problema.
1. Mantenga pulsadas las teclas Alt + F11 en Excel, y abre la ventana de Microsoft Visual Basic para Aplicaciones.
2. Haga clic en Insertar > Módulo, y pegue la siguiente macro en la Ventana del Módulo.
Código VBA: Eliminar todas las demás filas de la selección:
Sub DeleteEveryOtherRow()'Updateby ExtendofficeDim rng As RangeDim InputRng As RangexTitleId = "KutoolsforExcel"Set InputRng = Application.SelectionSet InputRng = Application.InputBox("Range :", xTitleId, InputRng.Address, Type:=8)Application.ScreenUpdating = FalseFor i = InputRng.Rows.Count To 1 Step -2 Set rng = InputRng.Cells(i, 1) rng.EntireRow.DeleteNextApplication.ScreenUpdating = TrueEnd Sub
3. Pulse la tecla F5 para ejecutar esta macro. Entonces aparece un diálogo para seleccionar un rango. Ver captura de pantalla:

4. A continuación, haga clic en Aceptar, cada otra fila en el rango seleccionado a partir de la segunda fila se elimina a la vez, ver captura de pantalla:
 |
 |
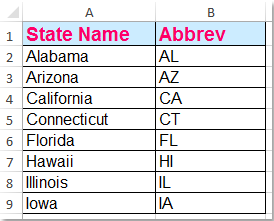 |
 Eliminar cada otra fila o columna en Excel con Kutools for Excel
Eliminar cada otra fila o columna en Excel con Kutools for Excel
Para un usuario principiante de Microsoft Excel, el uso de la macro VBA es un poco complicado. La utilidad Seleccionar filas de intervalo & Columnas de Kutools for Excel puede ayudarlo a eliminar cada otra fila rápidamente.
Kutools for Excel : con más de 300 prácticos complementos de Excel, gratis para probar sin limitación en 30 días.
Después de instalar Kutools for Excel, haga lo siguiente:
1. Seleccione el rango que desea eliminar cada dos filas, y luego aplique esta utilidad haciendo clic en el Kutools > Seleccionar > Seleccionar filas de intervalo & columnas….

2. En el cuadro de diálogo Seleccionar filas de intervalo & columnas, especifique la configuración como se muestra en la siguiente captura de pantalla y haga clic en el botón Aceptar para seleccionar primero todas las demás filas.

3. A continuación, se seleccionan y resaltan todas las demás filas de la selección. Ver captura de pantalla:

4. A continuación, puede eliminar rápidamente las filas seleccionadas cada dos haciendo clic en el Inicio > Borrar > Borrar filas de la hoja para eliminar todas estas filas. Ver capturas de pantalla:
 |
 |
 |
Haga clic para saber más sobre esta función de Seleccionar filas de intervalo &columnas.
Con esta característica, también puede eliminar cada nth filas o columnas como usted necesita.
¡Descargue y pruebe gratis Kutools for Excel Ahora!
 Demo: Eliminar cada dos filas o columnas con Kutools for Excel
Demo: Eliminar cada dos filas o columnas con Kutools for Excel
Las mejores herramientas de productividad de Office
Kutools for Excel resuelve la mayoría de sus problemas y aumenta su productividad en un 80%
- Reutilización: Insertar rápidamente fórmulas complejas, gráficos y cualquier cosa que haya utilizado antes; Cifrar Celdas con contraseña; Crear Lista de Correo y enviar correos electrónicos…
- Súper Barra de Fórmulas (edita fácilmente múltiples líneas de texto y fórmulas); Lectura de la Disposición (lee y edita fácilmente un gran número de celdas); Pegar en Rango Filtrado…
- Combinar Celdas/Filas/Columnas sin perder Datos; Dividir el Contenido de las Celdas; Combinar Filas/Columnas Duplicadas… Evitar Celdas Duplicadas; Comparar Rangos…
- Seleccionar Filas Duplicadas o Únicas; Seleccionar Filas en Blanco (todas las celdas están vacías); Súper Búsqueda y Búsqueda Difusa en Muchos Libros de Trabajo; Selección Aleatoria…
- Copiar Exactamente Múltiples Celdas sin cambiar la referencia de la fórmula; Crear Automáticamente Referencias a Múltiples Hojas; Insertar Viñetas, Casillas de Verificación y más…
- Extraer Texto, Agregar Texto, Quitar por Posición, Quitar Espacio; Crear e Imprimir Subtotales de Paginación; Convertir Entre Celdas Contenido y Comentarios…
- Súper Filtro (guardar y aplicar esquemas de filtro a otras hojas); Ordenación avanzada por mes/semana/día, frecuencia y más; Filtro especial por negrita, cursiva…
- Combinar Libros de Trabajo y Hojas de Trabajo; Combinar Tablas basadas en columnas clave; Dividir Datos en Múltiples Hojas; Convertir por Lotes xls, xlsx y PDF…
- Más de 300 potentes funciones. Soporta Office/Excel 2007-2019 y 365. Soporta todos los idiomas. Fácil despliegue en su empresa u organización. Características completas 30 días de prueba gratuita. Garantía de devolución del dinero de 60 días.

Office Tab trae la interfaz con pestañas a Office, y hace que su trabajo sea mucho más fácil
- Habilite la edición y lectura con pestañas en Word, Excel, PowerPoint, Publisher, Access, Visio y Project.
- Abra y cree múltiples documentos en nuevas pestañas de la misma ventana, en lugar de en nuevas ventanas.
- ¡Aumenta su productividad en un 50%, y reduce cientos de clics del ratón cada día!

Leave a Reply