Cómo arreglar el error DNS PROBE FINISHED NXDOMAIN en Chrome
A veces, el navegador Chrome da un mensaje de error que dice «Esta página web no está disponible» debido al error DNS PROBE FINISHED NXDOMAIN. A continuación encontrará los pasos para solucionar este error en su ordenador.
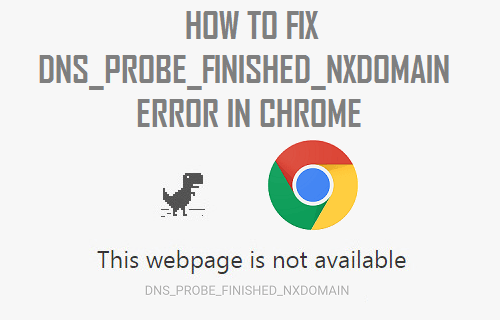
Error DNS PROBE FINISHED NXDOMAIN en Chrome
Cuando intenta acceder a un sitio web escribiendo su nombre, el navegador web de su ordenador toma la ayuda del servidor DNS para encontrar la dirección IP del sitio web al que está intentando acceder.
Por ejemplo, si escribe YouTube en el navegador Chrome, el servidor DNS proporciona automáticamente a Chrome la dirección IP (216.58.218.110) de este sitio web.
Sin embargo, a veces el servidor DNS no proporciona a Chrome esta información, lo que da lugar a mensajes de error de fallo de DNS.
El código de error DNS PROBE FINISHED NXDOMAIN intenta básicamente decirle que la búsqueda de DNS falló cuando el navegador Chrome intentó acceder a la página web a la que estaba intentando acceder.
Entonces, sigamos adelante y echemos un vistazo a los pasos para Solucionar el Error DNS PROBE FINISHED NXDOMAIN en su ordenador.
Borrar la caché del navegador Chrome
1. Abra el navegador Google Chrome en su ordenador (En caso de que no esté ya allí)
2. Haga clic en el icono de menú de Chrome de 3 puntos > pase el ratón por encima de Más herramientas y haga clic en la opción Borrar datos de navegación….

3. En la siguiente pantalla, seleccione Todo el tiempo como rango de tiempo y haga clic en el botón Borrar datos.

Nota: Puede anular la selección de Elementos, en caso de que desee conservar ciertos tipos de datos de navegación en su ordenador.
Limpiar la caché de DNS
Siga los siguientes pasos para limpiar la caché de DNS de su ordenador.
1. Haga clic con el botón derecho del ratón en el botón Inicio y pulse el botón de Haga clic con el botón derecho del ratón en el botón Inicio y haga clic en Símbolo del sistema (Admin).

2. En la ventana del Símbolo del sistema, escriba ipconfig /flushdns y pulse la tecla intro.

Una vez ejecutado este comando, intente abrir la página web a la que estaba intentando acceder.
Esta vez, usted debe ser capaz de llegar a la página web sin encontrar ningún mensaje de error del navegador Chrome.
Restablecer el adaptador de red (Winsock Reset)
Siga los pasos siguientes para restablecer el adaptador de red en su ordenador Windows 10.
1. Haga clic con el botón derecho del ratón en el botón Inicio y haga clic en Símbolo del sistema (Admin).

2. En la ventana del Símbolo del sistema, escriba netsh winsock reset y pulse la tecla Intro.

3. Debe reiniciar el equipo para que se aplique este cambio.
Cambie a Google DNS
Si experimenta con frecuencia ralentizaciones y mensajes de error, puede considerar la opción de cambiar a Google DNS u OpenDNS.
Tanto Google como OpenDNS son conocidos por ser altamente fiables y probablemente sean más rápidos que los servidores DNS utilizados por su proveedor de servicios de Internet.
1. Abra Configuración > haga clic en Red & Internet.

2. En la siguiente pantalla, desplácese hacia abajo y haga clic en el enlace Red & Centro de recursos compartidos.

3. En la pantalla Centro de redes y recursos compartidos, haga clic en el nombre de su red WiFi.

4. En la siguiente pantalla (Estado de WiFi), haga clic en la opción Propiedades (Ver imagen inferior)

Nota: Puede que se le pida que introduzca su contraseña de administrador, en caso de que no haya iniciado sesión con su cuenta de administrador.
5. En la pantalla de Propiedades de WiFi, seleccione Protocolo de Internet versión 4 (TCP/IPv4) y haga clic en el botón Propiedades.

6. En la siguiente pantalla, seleccione la opción Usar las siguientes direcciones del servidor DNS e introduzca 8.8.8.8 en la casilla junto a Servidor DNS preferido y 8.8.4.4 en la casilla junto a Servidor DNS alternativo.

7. Haga clic en Aceptar para guardar la nueva configuración del servidor DNS.
Con los pasos anteriores ha cambiado con éxito el Servidor DNS de su ordenador a Google DNS.
Nota: En caso de que quiera utilizar OpenDNS, escriba 208.67.222.222 en la casilla Servidor DNS preferido y 208.67.220.220 en la casilla Servidor DNS alternativo.
- Cómo transmitir el navegador Chrome a la TV desde un teléfono Android
- Cómo hacer que Chrome sea el navegador predeterminado en Windows 10
Leave a Reply