Top 7 Løsninger til Windows Kunne ikke installeres fejl 0x80300024
Summary

Kæmper du med at håndtere fejlen 0x80300024? Masser af faktorer kan føre til denne Windows 10 installationsfejl. MiniTool vil analysere de mulige årsager og give dig nogle løsninger i dette indlæg.
Hvad forårsager fejl 0x80300024
Fejlen 0x80300024 er en af de fejlkoder, der forekommer på computere ved installation af en hvilken som helst version af Windows-operativsystemet. Udover fejlkoden 0x80300024 får du en meddelelse “Windows kan ikke installere til den valgte placering”, som det fremgår af følgende billede.
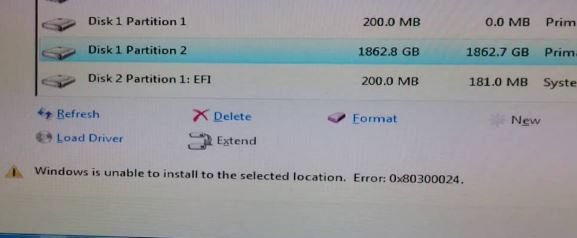
Derfor, hvad er årsagen til denne fejl? Der er flere årsager. Her vil jeg opregne alle de mulige kendte årsager til din reference.
- Diskpladsen på måldrevet er ikke tilstrækkelig.
- Installationsmediet er ødelagt eller beskadiget.
- Harddisken er døende eller beskadiget.
- Der er nogle problemer med software eller hardware.
- Du indsætter dit USB-drev i den forkerte port, eller USB-porten fungerer ikke.
- Der er en fejl mellem driverprogrammet og harddisken.
Læs her, så kan du få en grov forståelse af årsagerne til fejl 0x80300024 på din computer. Hvis du vil kende de detaljerede oplysninger om fejlfindingsmetoden, skal du læse den følgende del omhyggeligt.
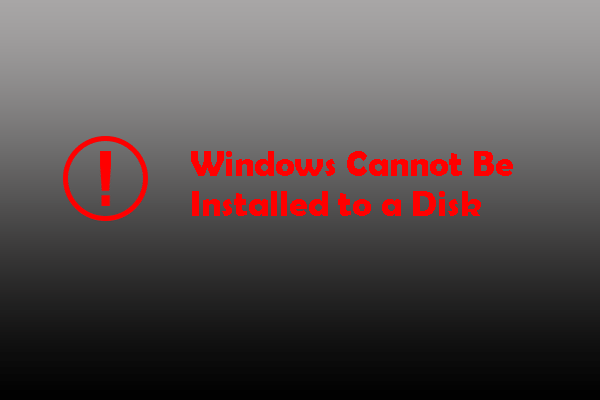
Er du bekymret over, at Windows ikke kan installeres på denne disk som MBR-disk, GPT-disk og dynamisk disk? Find de bedste løsninger til at fortsætte Windows-installationen.
7 metoder til at rette Windows kunne ikke installeres fejl 0x80300024
- Kontroller tilslutningen af tilbehør
- Fjern unødvendige harddiske fra computeren
- Afprøv andre USB-porte
- Sørg for, at opstartsrækkefølgen er korrekt
- Formater installationsenheden
- Opnå tilstrækkelig diskplads
- Installer en ny harddisk
Metode 1: Kontroller tilslutningen af tilbehør
Når fejlkoden 0x80300024 opstår, er det første, du skal gøre, at kontrollere, om alt det nødvendige tilbehør er tilsluttet og fungerer korrekt. Du skal især sikre dig, at forbindelsen mellem installationsstedet (harddisk) og installationsdrevet er stabil.
Der bør ikke være nogen ridser på det kabel, der forbinder de to objekter Windows OS kan ikke installeres med succes. Kontroller desuden, om størrelsen af installationsstedet er korrekt. Du kan prøve alle disse operationer, før du genstarter computeren. Derefter skal du kontrollere, om fejlen 0x80300024 er løst.
Metode 2: Fjern alle unødvendige harddiske
Når der er flere harddiske forbundet til din computer under installationen, kan du støde på Windows kunne ikke installeres fejl. Det skyldes, at andre drev kan forstyrre installationsprocessen og forårsage fejlen.
Som en løsning bør du fjerne alle unødvendige harddiske fra din pc, før du forsøger at installere Windows. Derefter kan du kontrollere, om installationsoperationen afsluttes uden problemer.
Metode 3: Prøv en anden USB-port
Som tidligere nævnt kan det forårsage fejlkoden 0x80300024, hvis du sætter installationsmediet i den forkerte USB-port. Derfor kan du skifte en anden USB-port – prøv at bruge USB 2,0-porten, hvis du bruger USB 3.0 før.
Du er måske interesseret i dette: USB 2.0 vs. 3.0: Hvad er forskellen, og hvilken er bedst
Metode 4: Sørg for, at opstartsrækkefølgen er korrekt
Stræk 1: Start eller genstart computeren.
Stræk 2: Følg instruktionen på den første skærm, som du ser, når din pc starter op. I de fleste tilfælde kan du komme ind i BIOS/opsætning ved at trykke på Delete, F1 eller F2-tasten, men situationen varierer alt efter dit pc-mærke.
Stræk 3: Når du er kommet ind i BIOS, skal du gå til fanen Boot for at kontrollere din opstartsrækkefølge.
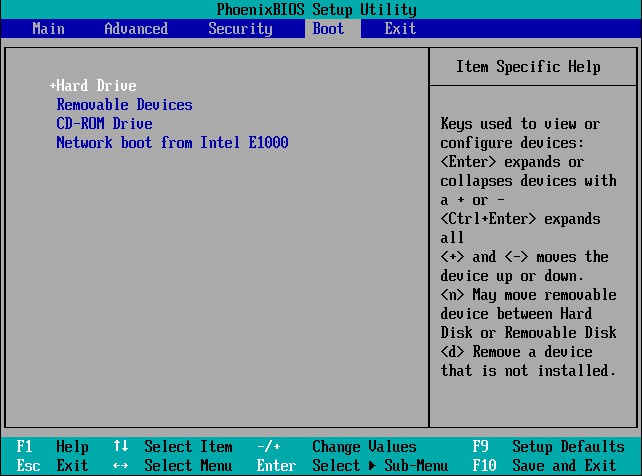
Stræk 4: Ændr opstartsrækkefølgen – indstil destinationsdrevet til Windows-installationen som den første opstartsrækkefølge.
Stræk 5: Gem ændringerne, og afslut BIOS.
Installer derefter Windows på din pc igen, og kontroller, om installationen går godt igennem.
Metode 5: Formater installationsstedet
Hvis partitionen på harddisken, som du forsøger at installere Windows, ikke er en nyoprettet partition, kan nogle data på partitionen forstyrre installationsoperationen. That’ why it is suggested that it is suggested that you’d better format the installation location before installing Windows.
Der er noget, du skal vide om format: Hvad gør formatering af en harddisk? Her er svarene.
Hvis dataene på destinationsstedet er årsagen til fejlen, kan formatering af installationsstedet løse fejlen Windows kunne ikke installeres. Følg nu denne vejledning for at rette fejlen.
Trin 1: Sæt det opstartbare Windows-installationsmedie i computeren, og genstart den. Hvis du ikke har installationsmediet, kan du oprette et ved at følge denne vejledning.
Stræk 2: På BIOS-siden skal du indstille det opstartbare Windows-installationsmedie som den første opstartsindstilling.
Stræk 3: Konfigurer derefter dit sprog, tastaturlayout og andre præferencer for at gå videre.
Stræk 4: Vælg feltet Brugerdefineret (avanceret), når meddelelsen vises.
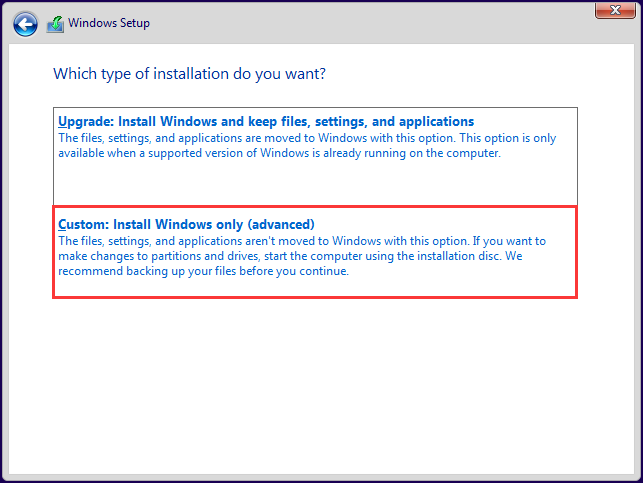
Stræk 5: På siden Windows Setup vises, skal du klikke på Drevindstillinger (avanceret).
Stræk 6: Klik på den partition på harddisken, som du vil installere Windows på, og klik derefter på indstillingen Formatér.
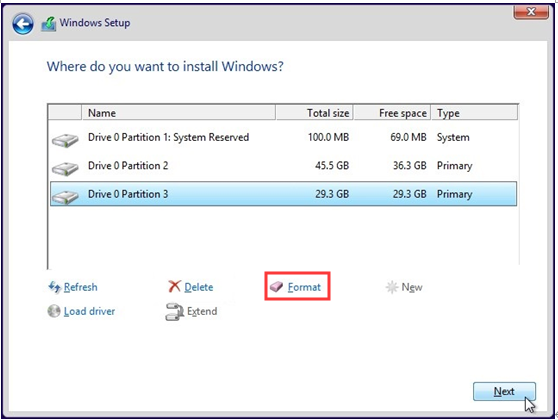
Stræk 7: Bekræft operationen. Vent på, at formateringsprocessen er afsluttet. Klik derefter på Næste for at fortsætte med at installere Windows.
Alternativt kan du vælge software fra en tredjepart til at formatere partitionen. MiniTool Partition Wizard er et vidunderligt valg for dig, som gør det muligt for dig at formatere partition nemt. Endnu vigtigere er, at dens Pro Edition kan prale af funktionen Bootable Media, der giver dig mulighed for at oprette en bootbar USB/CD/DVD med lethed.
Det er indlysende, at du har brug for MiniTool Partition Pro Edition eller mere avancerede udgaver herinde.
Køb nu Køb nu
Her er trin-for-trin-guide til at formatere partition i MiniTool Partition Wizard.
Stræk 1: Genstart din computer med det bootbare medie, der er oprettet af MiniTool Partition Wizard Pro eller Pro Ultimate Edition, og gå derefter ind på BIOS-siden.
Stræk 2: Vælg det bootbare medie som den første opstartsrækkefølge i fanen Boot på BIOS-siden. Når du er kommet ind på MiniTool PE Loader-siden, skal du klikke på Partition Wizard.
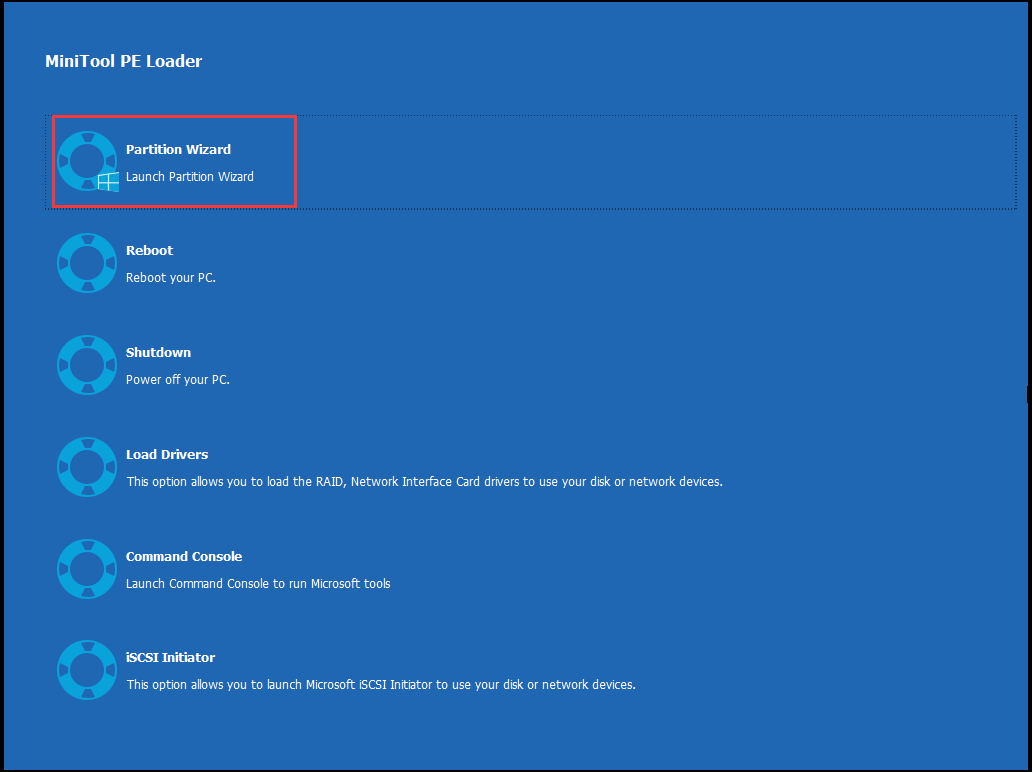
Stræk 3: Start MiniTool Partition Wizard Pro Ultimate for at komme ind i dens hovedgrænseflade.
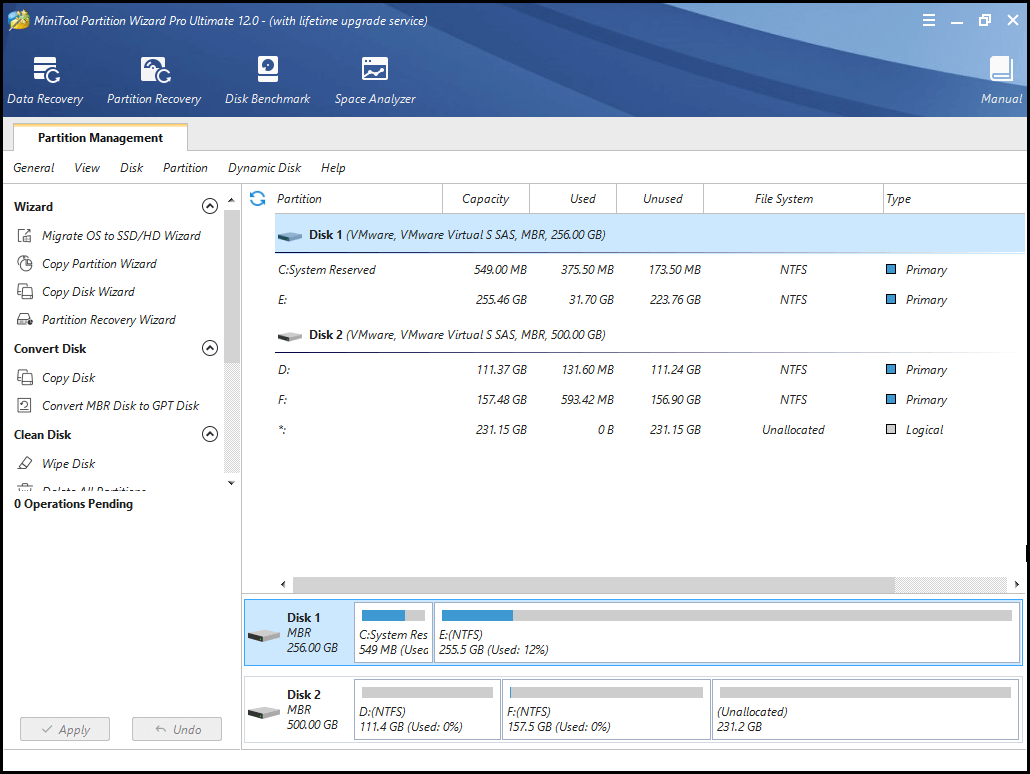
Stræk 4: Vælg den partition, du vil installere Windows på, og klik derefter på funktionen Format Partition i det venstre handlingspanel. Alternativt kan du højreklikke på målpartitionen og vælge indstillingen Format fra menuen.
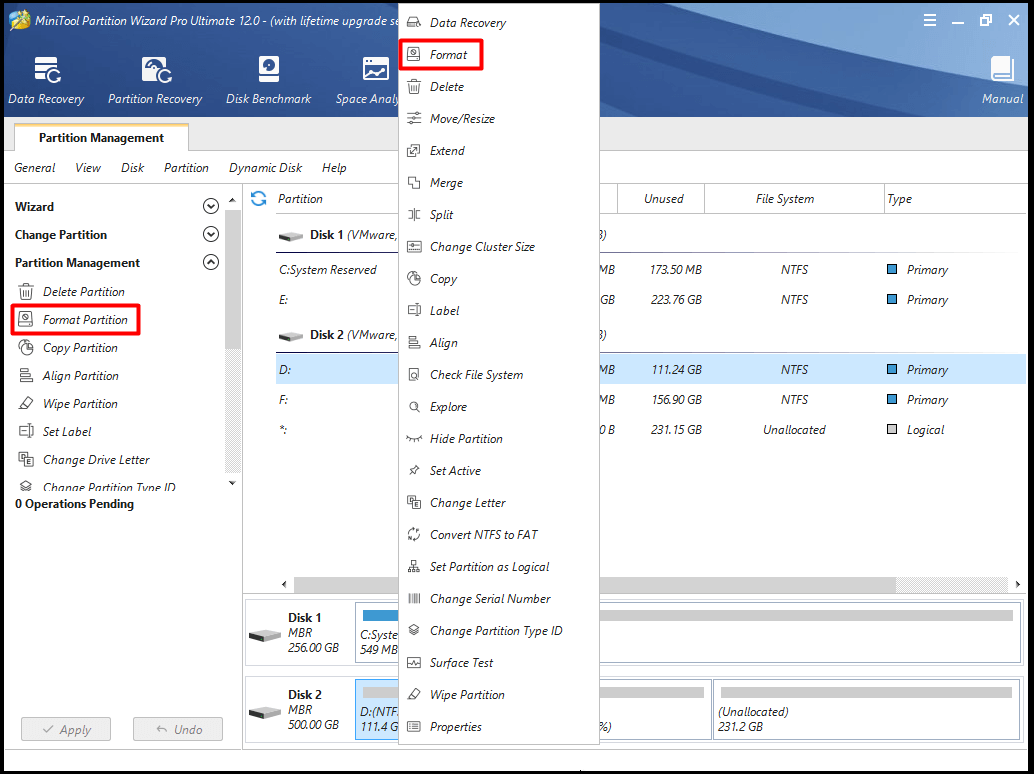
Stræk 5: Indstil derefter Partitionsmærke og Filsystem i popup-vinduet. Klik herefter på OK for at gemme ændringerne. Endelig skal du klikke på Anvend for at udføre operationen.
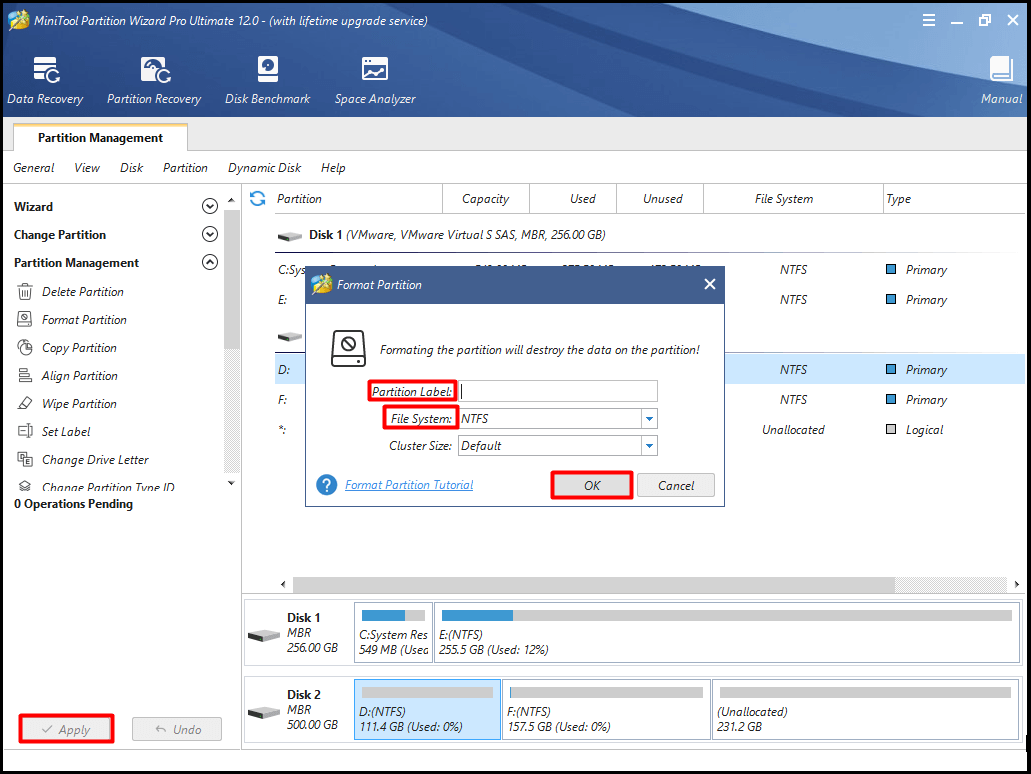
Metode 6: Få nok diskplads
Når drevet til at installere Windows er blevet optaget af data, vil du støde på Windows kan ikke installeres på drevet fejl, fordi der ikke er nok plads til Windows installationsfiler. I dette tilfælde skal du skaffe mere diskplads.
Først og fremmest kan du frigøre diskplads ved at slette nogle unødvendige, men pladskrævende filer eller mapper. For at gøre det skal du først analysere, hvad der optager plads på Windows 10. Her giver funktionen Space Analyzer i MiniTool Partition Wizard Free Edition dig mulighed for at gøre denne operation.
Denne software er en fremragende partition manager, der giver dig mulighed for at slette disk, kontrollere filsystemet, migrere OS til SSD/HD Wizard osv. Derfor skal du ikke tøve med at downloade dette vidunderlige værktøj. Du kan få det lige nu ved at klikke på knappen nedenfor.
Gratis download Køb nu
Når du har downloadet og installeret MiniTool Partition Wizard Free Edition, skal du følge denne vejledning for at analysere dit diskpladsforbrug: Hvad optager plads på Windows 10? Disk Space Analyzer hjælper!
Derpå kan du højreklikke på disse unødvendige og pladskrævende filer og mapper og slette dem. På denne måde kan du frigøre diskplads til installation af Windows.
Top anbefaling: 6 effektive og pålidelige metoder til at slette filer permanent
Her er to tilgange for dig ud over at slette unødvendige filer eller mapper for at få diskplads. Ved at ændre størrelsen/udvidelse af partitionen kan du få mere plads til at installere Windows. Faktisk er Move/Resize Partition og Extend Partition to funktioner i MiniTool Partition Wizard.
Denne software giver dig mulighed for at forstørre din diskplads med få klik. For at ændre størrelse eller udvide systempartitionen, anbefales det at bruge MiniTool Partition Wizard Pro eller mere avancerede udgaver. Klik på knappen nedenfor for at få en nu.
Køb nu
Start din pc fra et opstartbart medie, og gå ind på siden MiniTool PE Loader. Klik på Partition Wizard for at komme ind på dens hovedside. Derefter kan du vælge en af følgende to fremgangsmåder til at forstørre diskpladsen.
Metode 1: Flyt/omformindsk partitionen
Sørg for, at der er ikke-allokeret plads foran eller bag partitionen, når du bruger funktionen Flyt/omformindsk partitionen i MiniTool Partition Wizard. Desuden skal den ikke-allokerede plads være sammenhængende med den partition, som du vil flytte eller ændre størrelsen.
Hvis det er tilfældet, kan du følge vejledningen til at flytte/ændre størrelsen på en partition på MiniTool Partition Pro mere avancerede udgaver nu.
Stræk 1: Højreklik på målpartitionen, og vælg Move/Resize-indstillingen fra menuen. Det er også muligt at vælge målpartitionen og klikke på funktionen Flyt/omskrive partition i det venstre handlingspanel.
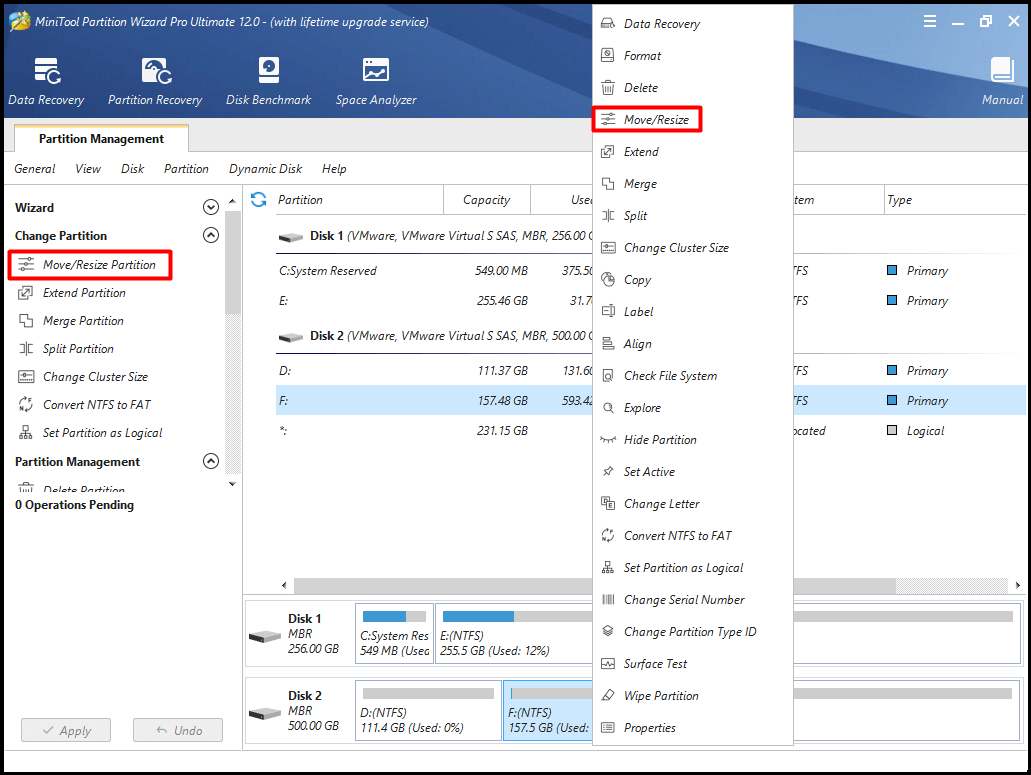
Stræk 2: Du kan bestemme placeringen og størrelsen af målpartitionen ved at flytte knappen til venstre eller højre retning i pop-up vinduet. Derefter skal du klikke på OK-knappen for at fortsætte.
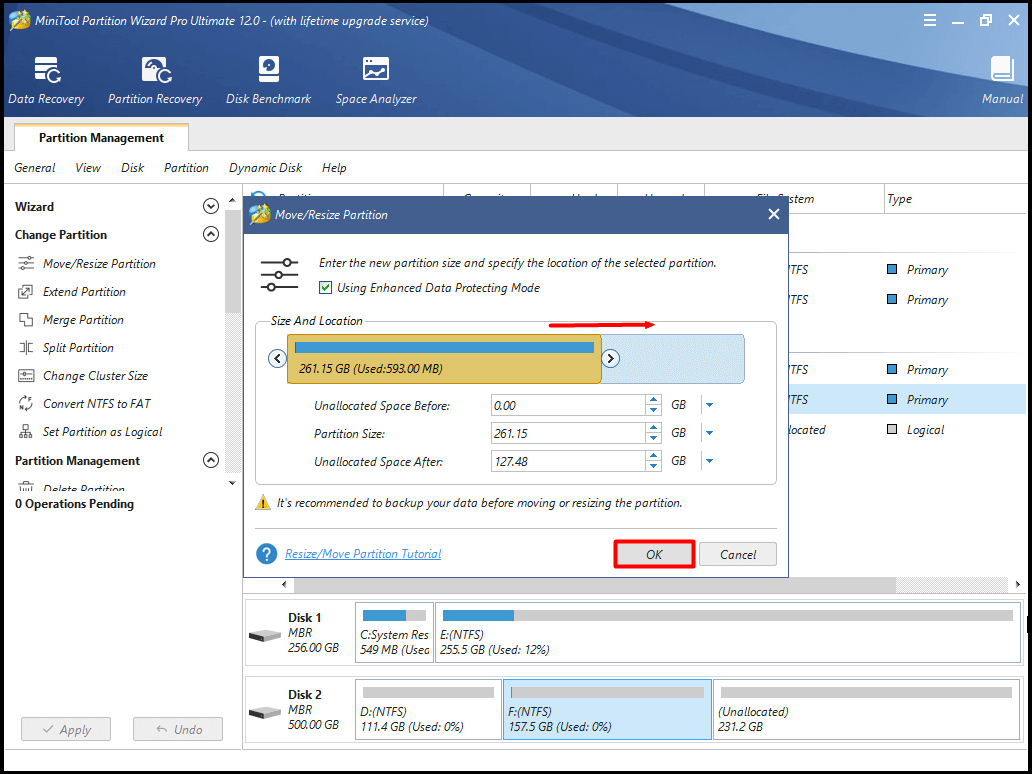
Stræk 3: Klik på Anvend for at udføre operationen.
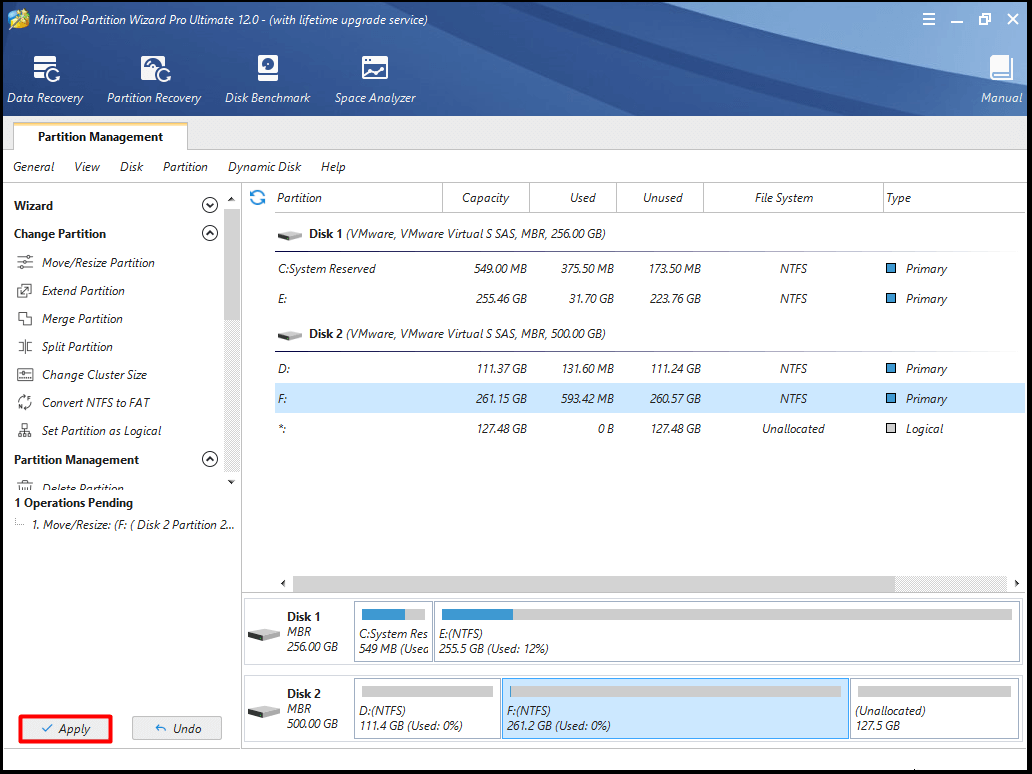
Ansats 2: Udvid partition
Du kan øge diskpladsen ved at tage plads fra andre partitioner eller ikke-allokeret plads på den samme disk via funktionen Udvid partition i MiniTool Partition Wizard. Når du vil udvide en partition til ikke-tilsluttende uallokeret eller ledig plads, skal du hellere vælge Extend Partition ikke Move/Resize partition feature.
Her er trin til at udvide partition.
Stræk 1: Efter at have valgt målpartitionen, skal du klikke på Extend Partition feature i venstre funktionsliste i hovedgrænsefladen. Alternativt kan du højreklikke på målpartitionen og vælge funktionen Udvid fra menuen til højre.
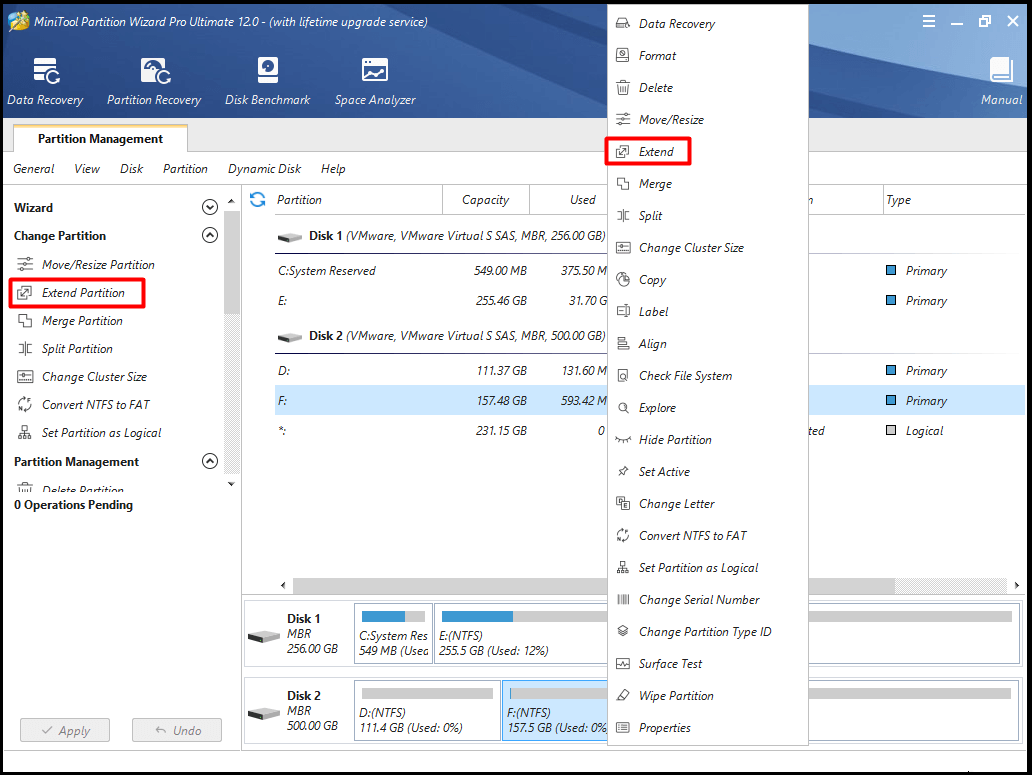
Stræk 2: I pop op-vinduet skal du vælge den partition, som du vil tage ledig plads fra, og bestemme mængden af ledig plads, du vil tage fra den valgte partition.
Stræk 3: Klik derefter på OK for at gemme ændringerne.
Stræk 4: Til sidst skal du klikke på Anvend for at udføre udvidelsesoperationen. Du kan tydeligt se, at ovenstående operationer er vist på følgende billede.
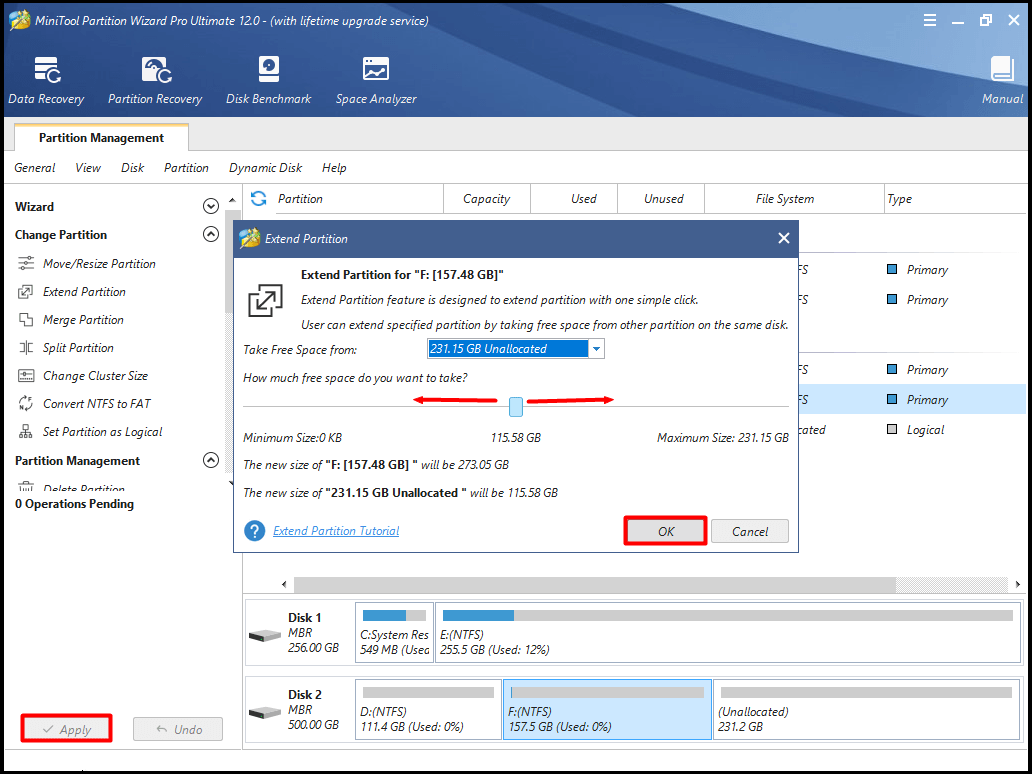
Metode 7: Udskift din harddisk med en ny
Sidst, men ikke mindst, kan du udskifte din harddisk med en ny for at rette fejlen 0x80300024. Da en defekt harddisk vil forhindre Windows-operativsystemet i at blive installeret, skal du udskifte det gamle drev, når alle ovenstående metoder ikke virker.
For at få flere detaljer om udskiftning af harddisken skal du læse dette indlæg:
Leave a Reply