Sådan løser du DNS PROBE FINISHED NXDOMAIN Fejl i Chrome
Sommetider giver Chrome-browseren en fejlmeddelelse, der lyder “Denne webside er ikke tilgængelig” på grund af DNS PROBE FINISHED NXDOMAIN Fejl. Du finder nedenfor trinene til at rette denne fejl på din computer.
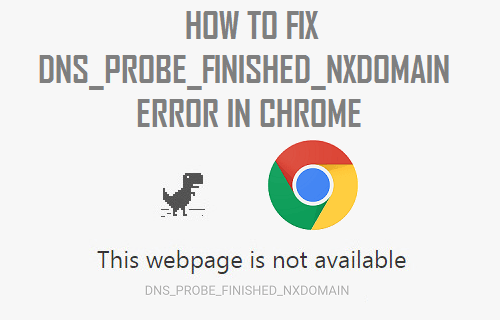
DNS PROBE FINISHED NXDOMAIN Error in Chrome
Når du forsøger at få adgang til et websted ved at skrive dets navn, tager webbrowseren på din computer hjælp fra DNS-serveren for at finde IP-adressen på det websted, som du forsøger at få adgang til.
Hvis du f.eks. skriver YouTube i Chrome-browseren, giver DNS-serveren automatisk Chrome IP-adressen (216.58.218.110) til dette websted.
Midlertid kan DNS-serveren nogle gange ikke levere disse oplysninger til Chrome, hvilket resulterer i fejlmeddelelser om DNS-fejl.
Fejrkoden DNS PROBE FINISHED NXDOMAIN forsøger grundlæggende at fortælle dig, at DNS-søgningen mislykkedes, da Chrome-browseren forsøgte at få adgang til den webside, som du forsøgte at få adgang til.
Så lad os gå videre og tage et kig på trinene til at rette DNS PROBE FINISHED NXDOMAIN Fejl på din computer.
Rens Chrome Browser Cache
1. Åbn Google Chrome Browser på din computer (Hvis du ikke allerede er der)
2. Klik på 3-punkts Chrome Menu-ikonet > Hold musen på Flere værktøjer, og klik på Ryd browserdata… indstilling.

3. På det næste skærmbillede skal du vælge All Time som tidsinterval og klikke på knappen Ryd data.

Bemærk: Du kan fravælge Elementer, hvis du ønsker at beholde visse typer browsingdata på din computer.
Flush DNS Cache
Følg nedenstående trin for at skylle DNS Cache på din computer.
1. Højreklik på Start-knappen, og klik på Kommandoprompt (Admin).

2. I vinduet Kommandoprompt skal du skrive ipconfig /flushdns og trykke på Enter-tasten.

Når denne kommando er udført, skal du prøve at åbne den webside, som du forsøgte at få adgang til.
Denne gang burde du kunne nå webstedet uden at støde på nogen fejlmeddelelse fra Chrome-browseren.
Nulstil netværksadapter (Winsock Reset)
Følg nedenstående trin for at nulstille netværksadapteren på din Windows 10-computer.
1. Højreklik på Start-knappen, og klik på Kommandoprompt (Admin).

2. I vinduet Kommandoprompt skal du skrive netsh winsock reset og trykke på Enter-tasten.

3. Du skal genstarte computeren, for at denne ændring kan gennemføres.
Skift til Google DNS
Hvis du ofte oplever langsomme nedbrud og fejlmeddelelser, kan du overveje muligheden for at skifte til Google DNS eller OpenDNS.
Både Google og OpenDNS er kendt for at være meget pålidelige og vil sandsynligvis være hurtigere end de DNS-servere, der bruges af din internetudbyder.
1. Åbn Indstillinger > klik på Netværk & Internet.

2. På det næste skærmbillede skal du rulle nedad og klikke på linket Netværk & Delingscenter.

3. På skærmen Netværk og delingscenter skal du klikke på dit WiFi-netværksnavn.

4. På det næste skærmbillede (WiFi-status) skal du klikke på indstillingen Egenskaber (se billedet nedenfor)

Bemærk: Du bliver måske bedt om at indtaste din administratoradgangskode, hvis du ikke er logget ind med din administratorkonto.
5. På skærmen WiFi-egenskaber skal du vælge Internet Protocol Version 4 (TCP/IPv4) og klikke på knappen Egenskaber.

6. På det næste skærmbillede skal du vælge indstillingen Brug følgende DNS-serveradresser og indtaste 8.8.8.8.8 i feltet ud for Preferred DNS Server og 8.8.4.4 i feltet ud for Alternate DNS server.

7. Klik på OK for at gemme de nye DNS Server-indstillinger.
Med ovenstående trin er det lykkedes dig at ændre DNS-serveren på din computer til Google DNS.
OBS: Hvis du vil bruge OpenDNS, skal du skrive 208.67.222.222 i feltet Foretrukken DNS-server og 208.67.220.220.220 i feltet Alternativ DNS-server.
- Sådan caster du Chrome-browseren til tv fra Android-telefon
- Sådan gør du Chrome som standardbrowser i Windows 10
Leave a Reply