Hvordan sletter man hurtigt hver anden række i Excel?
Hvordan sletter du hurtigt alle andre rækker i Excel?
Hvis du hurtigt vil slette alle andre rækker eller kolonner i Excel, er det vigtigste punkt, hvordan du hurtigt kan vælge alle andre rækker eller kolonner først og derefter anvende sletteoperationen på dem. Og denne artikel vil vise dig nogle vanskelige ting om, hvordan du kan vælge hver anden række eller kolonne først og derefter slette dem hurtigt.
Slet hver anden række i Excel med filterkommando
Slet hver anden række i Excel med VBA-kode
Slet hver anden række eller kolonne i Excel med Kutools for Excel
 Slet hver anden række i Excel med kommandoen Filter
Slet hver anden række i Excel med kommandoen Filter
Microsoft Excels Kommando Filter kan hjælpe dig med hurtigt at filtrere hver anden række og derefter slette dem på én gang, gør venligst som følger:
1. Indtast 0,1,0,0,1…,0,1…,0,1 i en tom kolonne ved siden af de oprindelige data. I dette tilfælde indtaster vi tallene i hjælpekolonne C. Se følgende skærmbillede:

2. Vælg kolonne C, og klik på knappen Filter under fanen Data. Klik derefter på pileknappen ved siden af C1, og marker kun 0 under indstillingen Vælg alle. Se skærmbillede:

3. Derefter er alle rækker med 1 skjult. Vælg de synlige rækker med 0, og klik på Hjem > Slet > Slet arkrækker for at slette disse rækker. Derefter slettes alle andre rækker, og du skal klikke på knappen Filter igen for kun at vise de rækker med 1. Se skærmbilleder:
 |
 |
4. Til sidst kan du slette hjælpesøjle C som du har brug for.
Selekter hver anden eller niende række, kolonne og slet dem derefter på én gang
Kutools for Excel’s Select Interval Rows & Columns utility kan hjælpe dig med at finde og vælge hver anden eller niende række eller kolonne, og derefter kan du gøre nogle operationer som du har brug for. Klik for at downloade Kutools for Excel!

 Slet hver anden række i Excel med VBA-kode
Slet hver anden række i Excel med VBA-kode
VBA-makro er faktisk også et godt valg til at løse dette problem.
1. Hold tasterne Alt + F11 nede i Excel, og det åbner Microsoft Visual Basic for Applications-vinduet.
2. Klik på Indsæt > Modul, og indsæt følgende makro i modulvinduet.
VBA-kode: Slet hver anden række i markeringen:
Sub DeleteEveryOtherRow()'Updateby ExtendofficeDim rng As RangeDim InputRng As RangexTitleId = "KutoolsforExcel"Set InputRng = Application.SelectionSet InputRng = Application.InputBox("Range :", xTitleId, InputRng.Address, Type:=8)Application.ScreenUpdating = FalseFor i = InputRng.Rows.Count To 1 Step -2 Set rng = InputRng.Cells(i, 1) rng.EntireRow.DeleteNextApplication.ScreenUpdating = TrueEnd Sub
3. Tryk på tasten F5 for at køre denne makro. Derefter vises en dialogboks til valg af et område. Se skærmbillede:

4. Klik derefter på OK, hver anden række i det valgte område fra den anden række slettes på én gang, se skærmbillede:
 |
 |
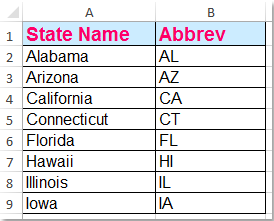 |
 Slet hver anden række eller kolonne i Excel med Kutools for Excel
Slet hver anden række eller kolonne i Excel med Kutools for Excel
For en begynderbruger af Microsoft Excel, er det lidt kompliceret at bruge VBA-makroer. Værktøjet Select Interval Rows & Columns i Kutools for Excel kan hjælpe dig med at slette hver anden række hurtigt.
Kutools for Excel : med mere end 300 praktiske Excel-tilføjelser, gratis at prøve uden begrænsning i 30 dage.
Når du har installeret Kutools for Excel, skal du gøre som følger:
1. Vælg det område, som du vil slette hver anden række, og anvend derefter dette værktøj ved at klikke på Kutools > Select > Select Interval Rows & columns….

2. I dialogboksen Vælg intervalrækker & kolonner skal du angive indstillingerne som vist i følgende skærmbillede og klikke på OK-knappen for at vælge alle andre rækker først.

3. Derefter vælges og fremhæves hver anden række i valget. Se skærmbillede:

4. Derefter kan du hurtigt slette de valgte hver anden række ved at klikke på Hjem > Slet > Slet arkrækker for at slette alle disse rækker. Se skærmbilleder:
 |
 |
 |
Klik for at få mere at vide om denne funktion Select Interval Rows & Columns (Vælg intervalrækker & Kolonner).
Med denne funktion kan du også slette hver niende række eller kolonne, som du har brug for.
Download og gratis prøveversion Kutools for Excel nu!
 Demo: Slet hver anden række eller kolonne med Kutools for Excel
Demo: Slet hver anden række eller kolonne med Kutools for Excel
De bedste Office-produktivitetsværktøjer
Kutools for Excel løser de fleste af dine problemer og øger din produktivitet med 80 %
- Genbrug: Hurtigt indsætte komplekse formler, diagrammer og alt, hvad du har brugt før; Krypter celler med adgangskode; Opret postliste og send e-mails…
- Super Formula Bar (rediger nemt flere linjer tekst og formler); Læse layout (nemt læse og redigere et stort antal celler); Indsæt til filtreret område…
- Flette celler/rækker/kolonner uden at miste data; Opdele cellernes indhold; Kombinere dublerede rækker/kolonner… Forebyg duplikerede celler; Sammenlign intervaller…
- Vælg duplikerede eller unikke rækker; Vælg tomme rækker (alle celler er tomme); Super Find og Fuzzy Find i mange arbejdsbøger; Tilfældig udvælgelse…
- Præcis kopiering af flere celler uden at ændre formularreferencen; Automatisk oprettelse af referencer til flere ark; Indsæt punktummer, afkrydsningsfelter og meget mere…
- Udtræk tekst, tilføj tekst, fjern efter position, fjern mellemrum; opret og udskriv sideløbende subtotaler; Konverter mellem cellernes indhold og kommentarer…
- Superfilter (gem og anvend filterskemaer til andre ark); Avanceret sortering efter måned/uge/dag, frekvens m.m.; Specielt filter efter fed, kursiv…
- Kombiner arbejdsbøger og arbejdsark; Sammenlæg tabeller baseret på centrale kolonner; Opdel data i flere ark; Batchkonvertering af xls, xlsx og PDF…
- Mere end 300 kraftfulde funktioner. Understøtter Office/Excel 2007-2019 og 365. Understøtter alle sprog. Nem implementering i din virksomhed eller organisation. Alle funktioner 30 dages gratis prøveperiode. 60 dages pengene tilbage garanti.

Office Tab bringer fanebladet interface til Office, og gør dit arbejde meget nemmere
- Aktiver redigering og læsning med faneblade i Word, Excel, PowerPoint, Publisher, Access, Visio og Project.
- Åbn og opret flere dokumenter i nye faner i det samme vindue i stedet for i nye vinduer.
- Optimer din produktivitet med 50 %, og reducerer hundredvis af museklik for dig hver dag!

Leave a Reply