Google Drive –
Lektion 6: Deling og samarbejde
/da/googledriveanddocs/managing-your-files/content/
Deling og samarbejde om filer
Google Drive gør det nemt at dele dine filer. Det giver også mulighed for, at flere personer kan redigere den samme fil, hvilket giver mulighed for samarbejde i realtid. Se videoen nedenfor for at få mere at vide om disse funktioner.
Deling af filer
Når du deler en fil fra dit Google Drev, kan du lade andre se og endda redigere den samme fil. Selvom du kan dele alle filer, der er gemt på dit Google Drev, er det vigtigt at bemærke, at du kun kan bruge samarbejdsfunktionerne til filer, der er oprettet i dit Drev.
Lad os se på eksemplet med Olenna, en kunstlærer, der bruger sit Google Drev til at organisere breve, lektionsplaner og meget mere. Olenna har bl.a. følgende filer:
- Filer, som hun holder privat, f.eks. sit regneark med udgifter i klasseværelset
- Filer, som hun lader andre redigere, f.eks. de lektionsplanlægningsdokumenter, som hun opretter sammen med sin medlærer
- Filer, som hun deler offentligt og ikke lader andre redigere, f.eks. de nyhedsbreve og meddelelser, som hun deler med sine elever og deres forældre
- Filer, som andre deler med hende, herunder dem, som hun kan redigere, f.eks. sin medlærers lagerbeholdning af materialer; og dem, hun ikke kan, som f.eks. et skema, der er sendt til hende af rektoren
Som du kan se, er der ikke én enkelt delingsindstilling, der passer til alle Olennas filer. De indstillinger, du vælger for hver af dine delte filer, vil sandsynligvis afhænge af, hvorfor du overhovedet deler den.
Når du deler en fil med en begrænset gruppe af personer, skal dine samarbejdspartnere logge ind med en Google-konto for at kunne se eller redigere filen. Men når du deler med en større gruppe eller gør filen offentlig, behøver dine samarbejdspartnere ikke en Google-konto for at få adgang til filen.
For at dele en fil med en begrænset gruppe af personer:
- Lokaliser og vælg den fil, du vil dele, og klik derefter på knappen Del.

- Der vises en dialogboks. Indtast e-mail-adresserne på de personer, du vil dele filen med, i feltet Personer. Hvis du ønsker det, kan du tilføje en besked, der skal sendes pr. e-mail til de personer, du deler filen med.
- Klik på Send. Din fil vil blive delt.
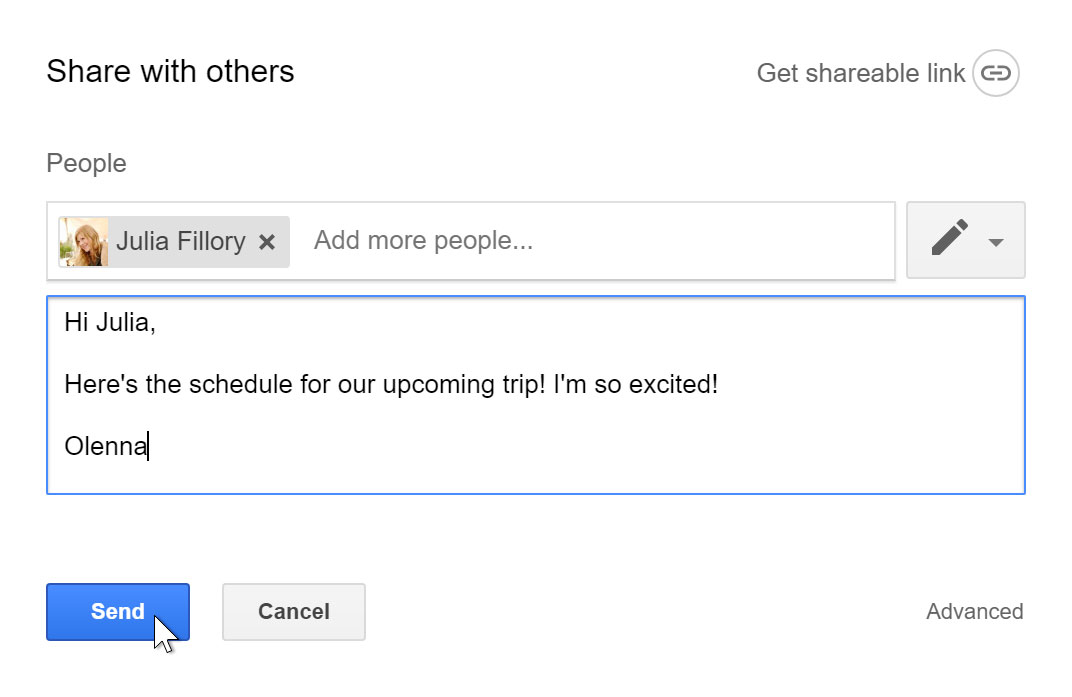
For at få mere kontrol over dine filer kan du klikke på drop-down-pilen for at bestemme, om folk kan redigere, kommentere eller blot se filen.
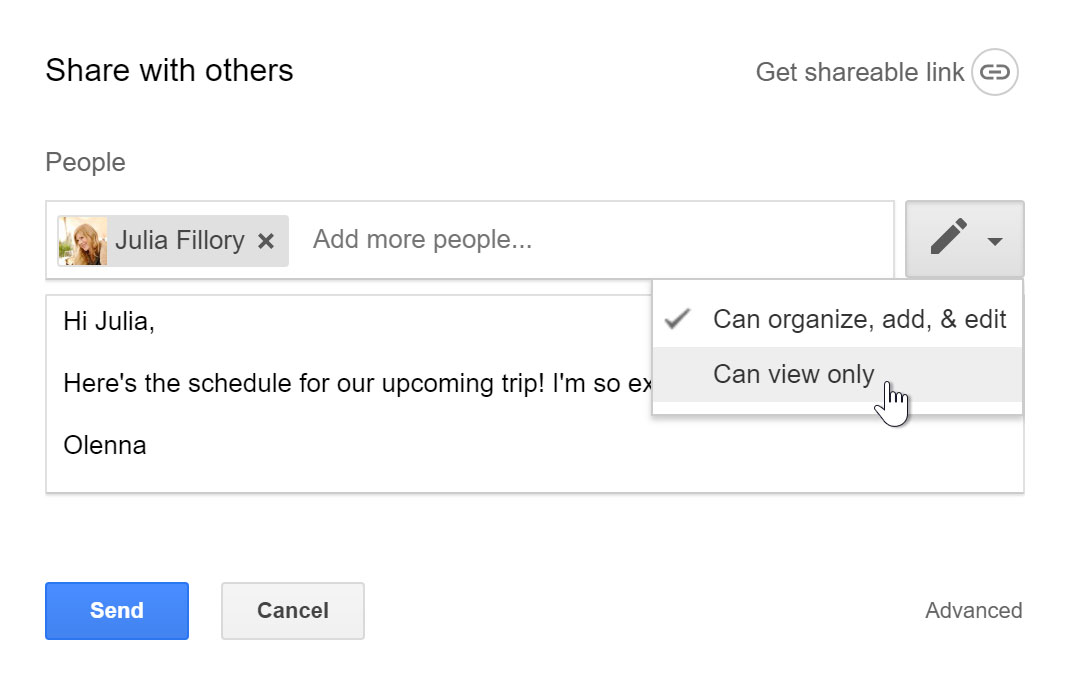
Deling med et link
Du kan nemt dele en fil med en større gruppe af personer ved at angive et link til en hvilken som helst fil i dit Google Drev. Et link er grundlæggende en URL-adresse eller webadresse for en fil, som du vil dele. Dette kan især være nyttigt for filer, der ville være for store til at sende som en vedhæftet fil i en e-mail, f.eks. musik- eller videofiler. Du kan også dele en fil ved at sende linket til en offentlig webside. Alle, der klikker på linket, vil blive omdirigeret til filen.
Sådan deler du et link:
- Lokaliser og vælg den fil, du vil dele, og klik derefter på knappen Del.

- Der vises en dialogboks. Klik på Hent delbart link.
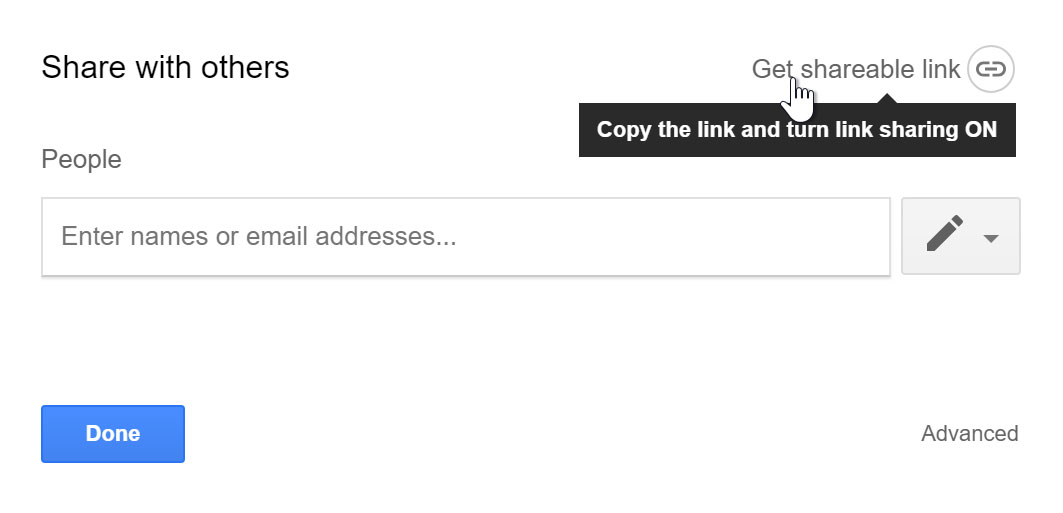
- Et link til filen kopieres til dit webklippebord. Du kan derefter indsætte linket i en e-mailbesked eller på nettet for at dele filen. Når du er færdig, skal du klikke på Udført.
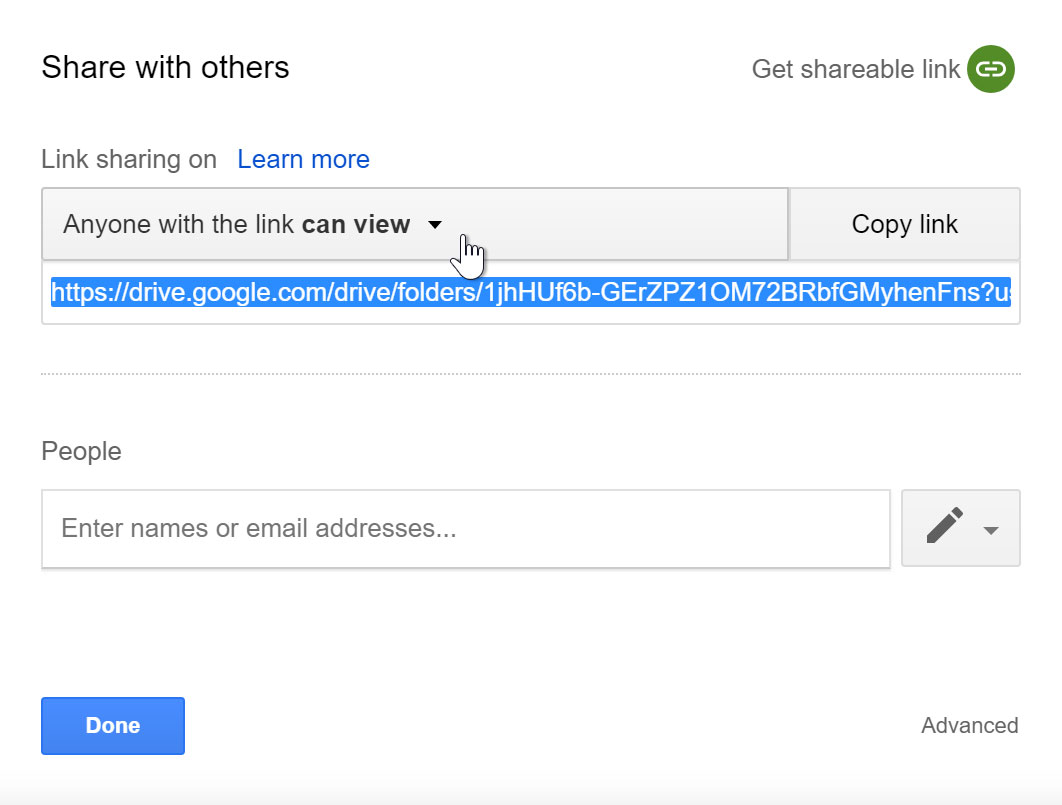
Filer, der deles med dig
Personer kan også vælge at dele filer med dig. Disse filer vises i din mappe Deles med mig. Hvis du imidlertid foretrækker at få adgang til en fil fra dit Google Drev uden at skifte til denne visning, kan du flytte den. Det gør du ved at navigere til din Deles med mig-mappe, føre musen hen over den ønskede fil og derefter vælge Tilføj til mit drev.
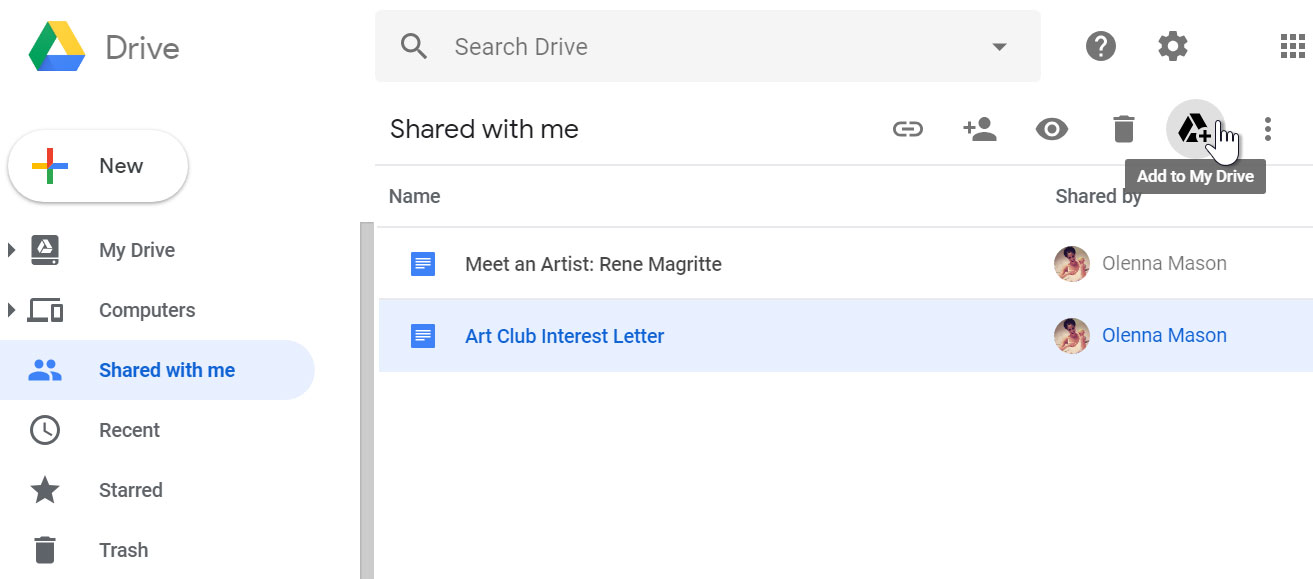
Samarbejdsværktøjer
Når du deler en fil i et Google Drive-format, har du mulighed for at give dine medredaktører mulighed for at ændre og redigere filen. Google Drive tilbyder flere værktøjer, der forbedrer samarbejdet ved at gøre det nemmere at kommunikere med dine medredaktører og se, hvilke ændringer der er foretaget og af hvem.
Klik på knapperne i den interaktive nedenfor for at få mere at vide om samarbejdsfunktionerne i Google Drive.
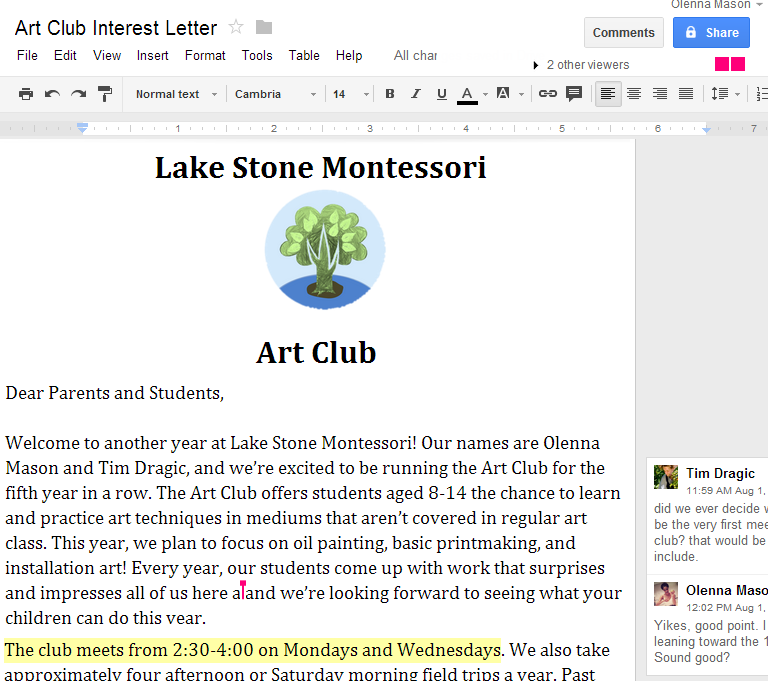
Suggesting mode
Google Drive har også en funktion kaldet Suggesting mode, som svarer til funktionen Track Changes i Microsoft Office. Dette giver hver enkelt samarbejdspartner mulighed for at foretage ændringer, samtidig med at de andre samarbejdspartnere får mulighed for at gennemgå ændringerne, før de gøres permanente. Denne side indeholder flere oplysninger om, hvordan du laver foreslåede redigeringer og accepterer eller afviser andres ændringer.
Udfordring!
- Åbn vores eksempelfil. Sørg for, at du er logget ind på Google, og klik derefter på Fil >Gør en kopi.
- Opnå til at foreslå tilstand.
- Vælg de tre første linjer i brevet, og midterjuster dem.
- Vælg navnet Melissa Vaughn, og tilføj en kommentar, hvor der står Dobbeltkontrol af stavemåden.
- Når du er færdig, skal dit dokument se nogenlunde sådan ud:
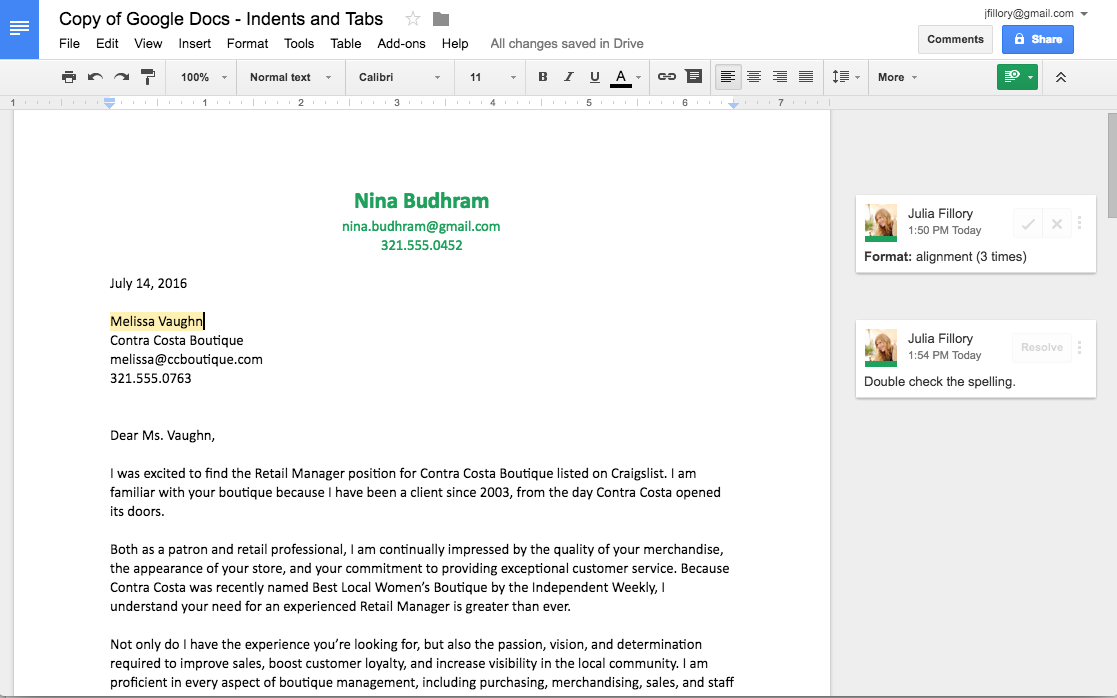
- Valgfrit: Prøv at dele dit dokument med nogen.
/da/googledriveanddocs/converting-and-printing-docs/content/
Leave a Reply