Jak opravit chybu DNS PROBE FINISHED NXDOMAIN v prohlížeči Chrome
Občas se v prohlížeči Chrome zobrazí chybová zpráva „Tato webová stránka není dostupná“ kvůli chybě DNS PROBE FINISHED NXDOMAIN. Níže najdete postup, jak tuto chybu v počítači opravit.
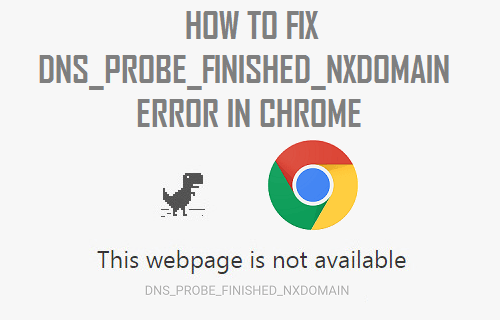
DNS PROBE FINISHED NXDOMAIN Error in Chrome
Když se snažíte získat přístup k webové stránce zadáním jejího názvu, webový prohlížeč v počítači si vezme na pomoc server DNS, aby zjistil IP adresu webové stránky, na kterou se snažíte získat přístup.
Pokud například zadáte do prohlížeče Chrome název YouTube, server DNS automaticky poskytne prohlížeči Chrome IP adresu (216.58.218.110) této webové stránky.
Někdy však server DNS tyto informace prohlížeči Chrome neposkytne, což má za následek chybové hlášení DNS Failure.
Kód chyby DNS PROBE FINISHED NXDOMAIN se vám v podstatě snaží sdělit, že vyhledávání DNS selhalo, když se prohlížeč Chrome pokoušel získat přístup k webové stránce, kterou jste se snažili otevřít.
Pokračujme tedy a podívejme se na kroky k opravě chyby DNS PROBE FINISHED NXDOMAIN ve vašem počítači.
Vymazání mezipaměti prohlížeče Chrome
1. Vymazání mezipaměti prohlížeče Chrome
. Otevřete v počítači prohlížeč Google Chrome (v případě, že v něm ještě nejste)
2. Klikněte na ikonu nabídky Chrome se třemi tečkami > najeďte myší na položku Další nástroje a klikněte na možnost Vymazat data o prohlížení…

3. Na další obrazovce vyberte jako časový rozsah možnost All Time (Vše) a klikněte na tlačítko Clear Data (Vymazat data).

Poznámka: V případě, že chcete v počítači zachovat určité typy dat o procházení, můžete zrušit výběr položky.
Vymazat mezipaměť DNS
Postupujte podle následujících kroků a vymažte mezipaměť DNS v počítači.
1. Klikněte na možnost Vymazat mezipaměť DNS. Klikněte pravým tlačítkem myši na tlačítko Start a klikněte na položku Příkazový řádek (správce).

2. V okně Příkazový řádek zadejte příkaz ipconfig /flushdns a stiskněte klávesu enter.

Po provedení tohoto příkazu zkuste otevřít webovou stránku, na kterou jste se snažili dostat.
Tentokrát byste měli být schopni se na webovou stránku dostat, aniž byste narazili na jakoukoli chybovou zprávu prohlížeče Chrome.
Resetování síťového adaptéru (Winsock Reset)
Postupujte podle níže uvedených kroků a resetujte síťový adaptér v počítači se systémem Windows 10.
1. Klikněte pravým tlačítkem myši na tlačítko Start a klikněte na položku Příkazový řádek (správce).

2. V okně příkazového řádku zadejte příkaz netsh winsock reset a stiskněte klávesu Enter.

3. Aby se tato změna provedla, je třeba restartovat počítač.
Přepnutí na Google DNS
Pokud často dochází ke zpomalení a chybovým hlášením, můžete zvážit možnost přepnutí na Google DNS nebo OpenDNS.
O obou službách Google a OpenDNS je známo, že jsou vysoce spolehlivé a pravděpodobně budou rychlejší než servery DNS používané vaším poskytovatelem internetových služeb.
1. Přepněte na Google DNS. Otevřete Nastavení > a klikněte na Síť & Internet.

2. Na další obrazovce sjeďte dolů a klikněte na odkaz Síť & Centrum sdílení.

3. Na obrazovce Centrum sítí a sdílení klikněte na název sítě WiFi.

4. Na další obrazovce (Stav WiFi) klikněte na možnost Vlastnosti (viz obrázek níže)

Poznámka: Možná budete vyzváni k zadání hesla správce v případě, že nejste přihlášeni pomocí účtu správce.
5. Klikněte na možnost Nastavení. Na obrazovce Vlastnosti WiFi vyberte možnost Internet Protocol Version 4 (TCP/IPv4) a klikněte na tlačítko Vlastnosti.

6. Na další obrazovce vyberte možnost Použít následující adresy serveru DNS a do pole vedle položky Preferovaný server DNS zadejte 8.8.8.8 a do pole vedle položky Alternativní server DNS zadejte 8.8.4.4.

7. Kliknutím na tlačítko OK uložte nové nastavení serveru DNS.
Pomocí výše uvedených kroků jste úspěšně změnili server DNS v počítači na Google DNS.
Poznámka: V případě, že chcete používat službu OpenDNS, zadejte do pole Preferovaný server DNS adresu 208.67.222.222 a do pole 208.67.220.220 do pole Alternativní server DNS.
- Jak obsadit prohlížeč Chrome do televize z telefonu se systémem Android
- Jak nastavit prohlížeč Chrome jako výchozí prohlížeč v systému Windows 10
Leave a Reply