Disk Google –
Lekce 6: Sdílení a spolupráce
/en/googledriveanddocs/managing-your-files/content/
Sdílení souborů a spolupráce na nich
Disk Google usnadňuje sdílení souborů. Umožňuje také úpravu stejného souboru více lidmi, což umožňuje spolupráci v reálném čase. Podívejte se na následující video, kde se o těchto funkcích dozvíte více.
Sdílení souborů
Kdykoli budete sdílet soubor z Disku Google, můžete umožnit ostatním, aby si stejný soubor prohlédli, a dokonce ho upravili. I když můžete sdílet jakýkoli soubor uložený na Disku Google, je důležité si uvědomit, že funkce pro spolupráci můžete používat pouze pro soubory vytvořené v rámci vašeho Disku.
Podívejme se na příklad Olenny, učitelky výtvarné výchovy, která používá svůj Disk Google k organizaci dopisů, plánů hodin a dalších věcí. Mezi Olenniny soubory patří např:
- Soubory, které si nechává pro sebe, jako je tabulka s výdaji ve třídě
- Soubory, které nechává upravovat ostatním, jako jsou dokumenty s plánováním hodin, které vytváří se svým spoluučitelem
- Soubory, které sdílí veřejně a nenechává je upravovat ostatním, jako jsou bulletiny a oznámení, které sdílí se svými žáky a jejich rodiči
- Soubory, které s ní sdílejí ostatní, včetně těch, které může upravovat, jako je například soupis zásob svého spoluučitele; a ty, které upravovat nemůže, například rozvrh, který jí poslal ředitel školy
Jak můžete říct, žádné jednotné nastavení sdílení by nebylo vhodné pro všechny Olenniny soubory. Nastavení, které zvolíte pro jednotlivé sdílené soubory, bude pravděpodobně záviset na tom, proč je vůbec sdílíte.
Pokud sdílíte soubor s omezenou skupinou lidí, musí se spolupracovníci přihlásit pomocí účtu Google, aby mohli soubor zobrazit nebo upravit. Když však soubor sdílíte s větší skupinou nebo jej zveřejníte, spolupracovníci k přístupu k souboru účet Google nepotřebují.
Pro sdílení souboru s omezenou skupinou lidí:
- Najděte a vyberte soubor, který chcete sdílet, a poté klepněte na tlačítko Sdílet.

- Zobrazí se dialogové okno. Do pole Lidé zadejte e-mailové adresy osob, kterým chcete soubor sdílet. Pokud chcete, můžete přidat zprávu, která bude zaslána e-mailem lidem, s nimiž budete soubor sdílet.
- Klepněte na tlačítko Odeslat. Váš soubor bude sdílen.
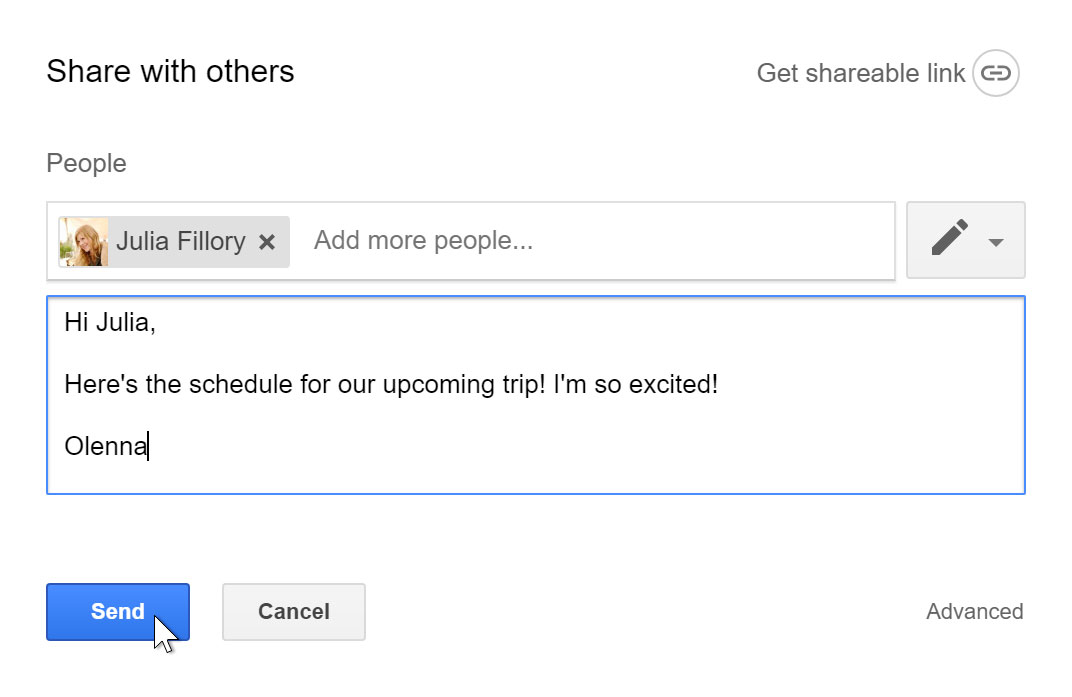
Pro větší kontrolu nad soubory můžete kliknutím na rozevírací šipku rozhodnout, zda mohou lidé soubor upravovat, komentovat nebo pouze prohlížet.
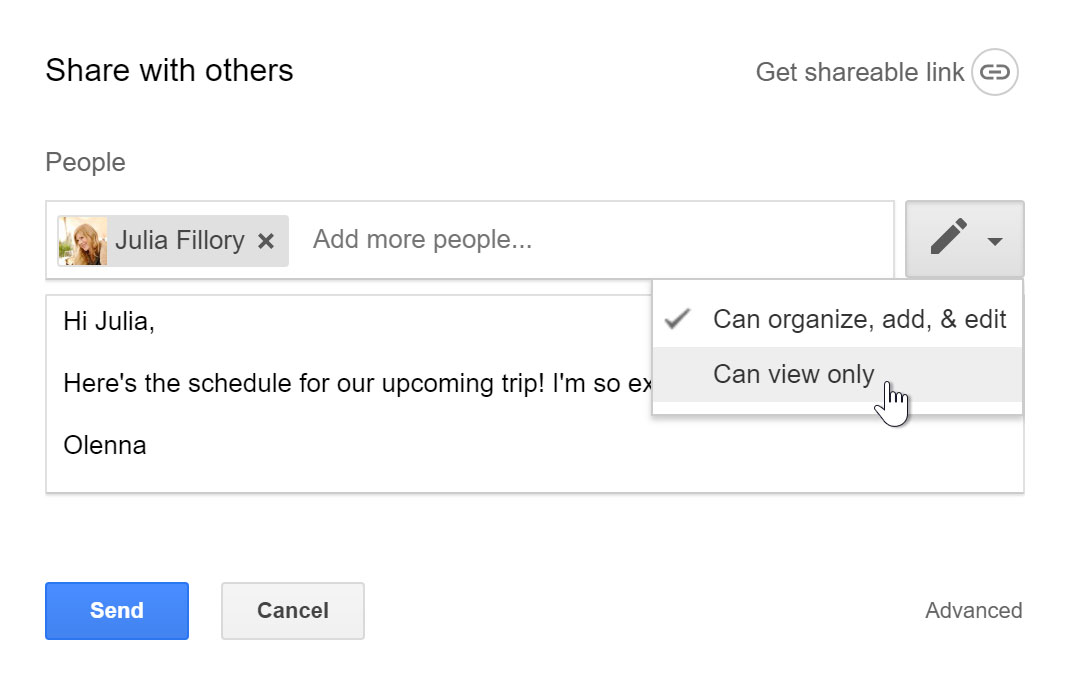
Sdílení pomocí odkazu
Soubor můžete snadno sdílet s větší skupinou lidí poskytnutím odkazu na libovolný soubor na Disku Google. Odkaz je v podstatě adresa URL nebo webová adresa jakéhokoli souboru, který chcete sdílet. To může být užitečné zejména u souborů, které by byly příliš velké na to, abyste je poslali jako přílohu e-mailu, například hudební nebo video soubory. Soubor můžete sdílet také umístěním odkazu na veřejnou webovou stránku. Každý, kdo na odkaz klikne, bude přesměrován na soubor.
Pro sdílení odkazu:
- Najděte a vyberte soubor, který chcete sdílet, a poté klikněte na tlačítko Sdílet.

- Zobrazí se dialogové okno. Klepněte na tlačítko Získat sdílený odkaz.
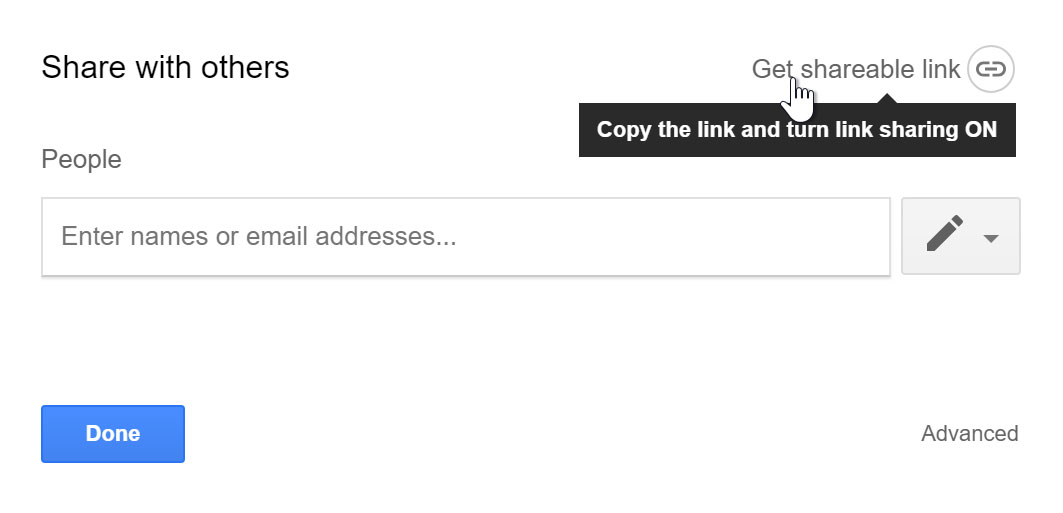
- Odkaz na soubor se zkopíruje do webové schránky. Odkaz pak můžete vložit do e-mailové zprávy nebo na web a soubor sdílet. Po dokončení klepněte na tlačítko Hotovo.
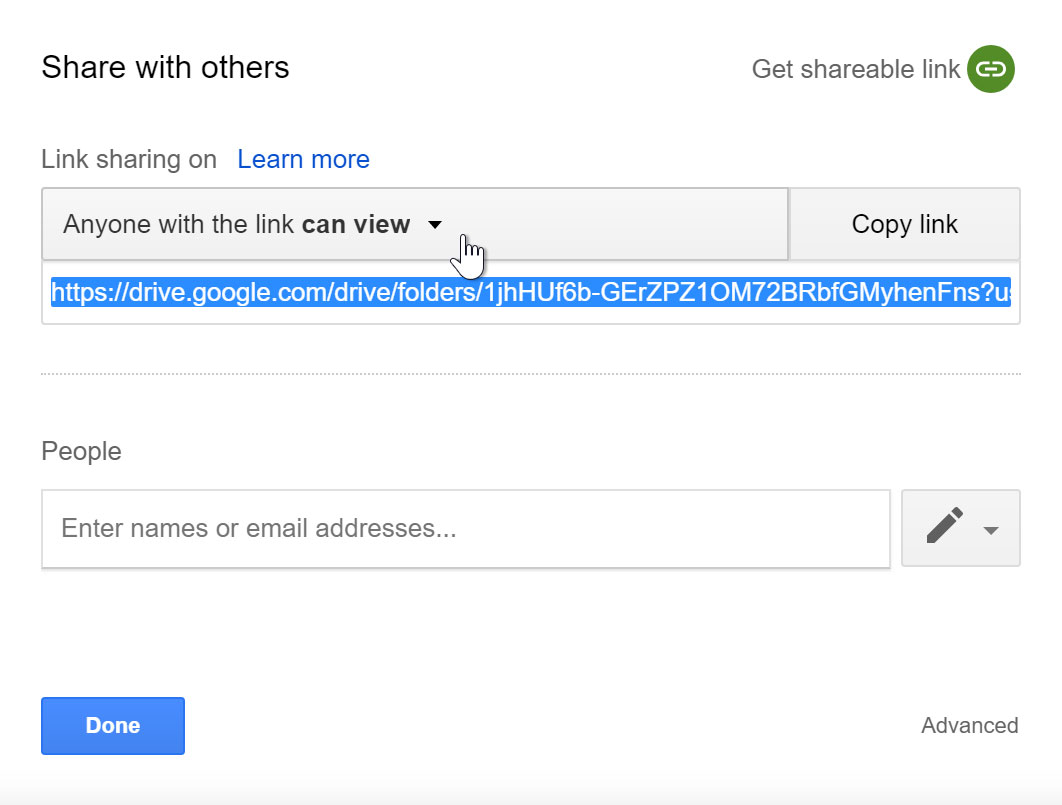
Soubory sdílené s vámi
Lidé se také mohou rozhodnout, že s vámi budou sdílet soubory. Tyto soubory se zobrazí ve složce Sdíleno se mnou. Pokud však chcete mít raději přístup k souboru z Disku Google bez přepínání do tohoto zobrazení, můžete jej přesunout. Chcete-li tak učinit, přejděte do složky Sdíleno se mnou, najeďte myší na požadovaný soubor a vyberte možnost Přidat na můj disk.
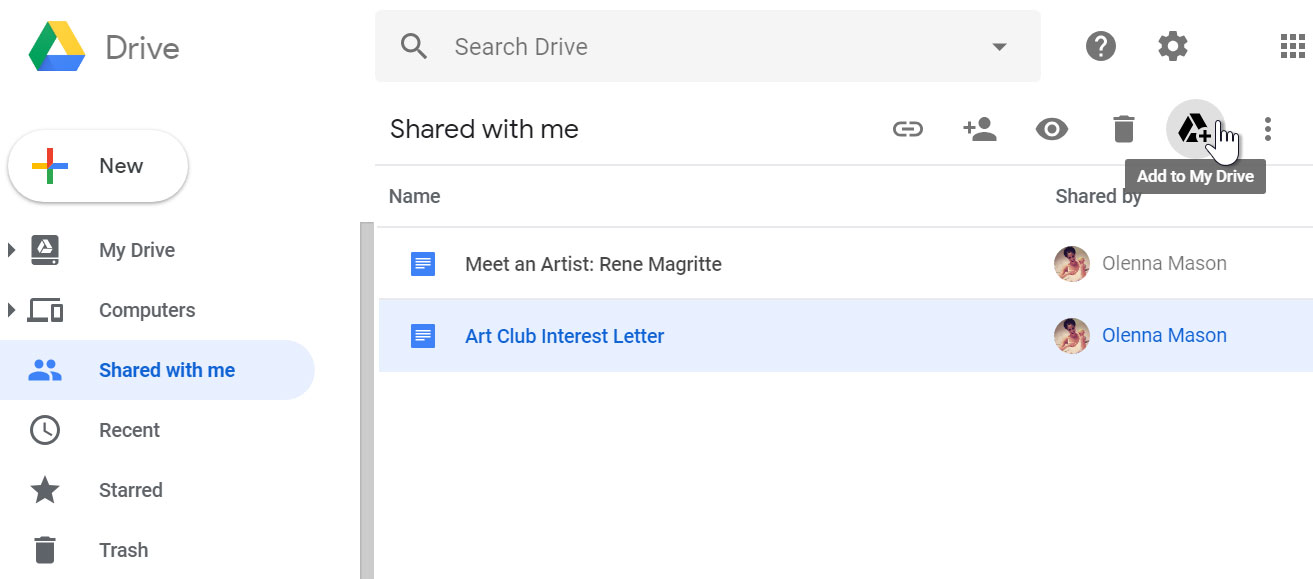
Nástroje pro spolupráci
Kdykoli budete sdílet soubor ve formátu Disku Google, budete mít možnost umožnit svým spolupracovníkům soubor měnit a upravovat. Disk Google nabízí několik nástrojů, které zlepšují spolupráci tím, že usnadňují komunikaci se spolueditory a umožňují vidět, které změny byly provedeny a kým.
Klepnutím na tlačítka v níže uvedeném interaktivním zobrazení se dozvíte o funkcích pro spolupráci v Disku Google.
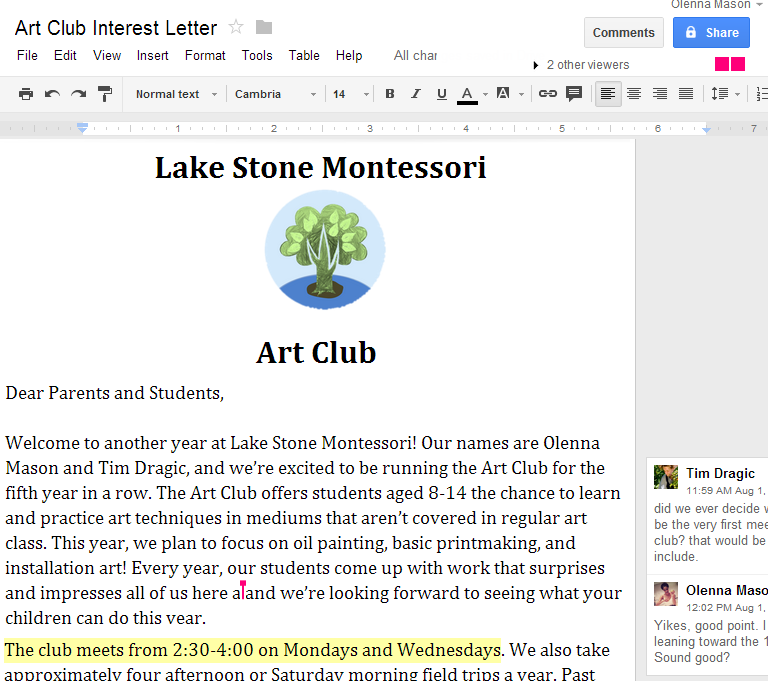
Režim navrhování
Disk Google má také funkci nazvanou Režim navrhování, která je podobná funkci Sledování změn v Microsoft Office. Umožňuje každému spolupracovníkovi provádět změny a zároveň dává ostatním spolupracovníkům možnost změny zkontrolovat před jejich trvalým provedením. Na této stránce najdete další informace o tom, jak provádět navrhované úpravy a přijímat nebo odmítat změny ostatních.
Výzva!“
- Otevřete náš ukázkový soubor. Ujistěte se, že jste přihlášeni ke službě Google, a pak klepněte na možnost Soubor > Vytvořit kopii.
- Přejděte do režimu navrhování.
- Vyberte první tři řádky dopisu a zarovnejte je na střed.
- Vyberte jméno Melissa Vaughn a přidejte komentář s textem Dvakrát zkontrolujte pravopis.
- Po dokončení by měl váš dokument vypadat nějak takto:
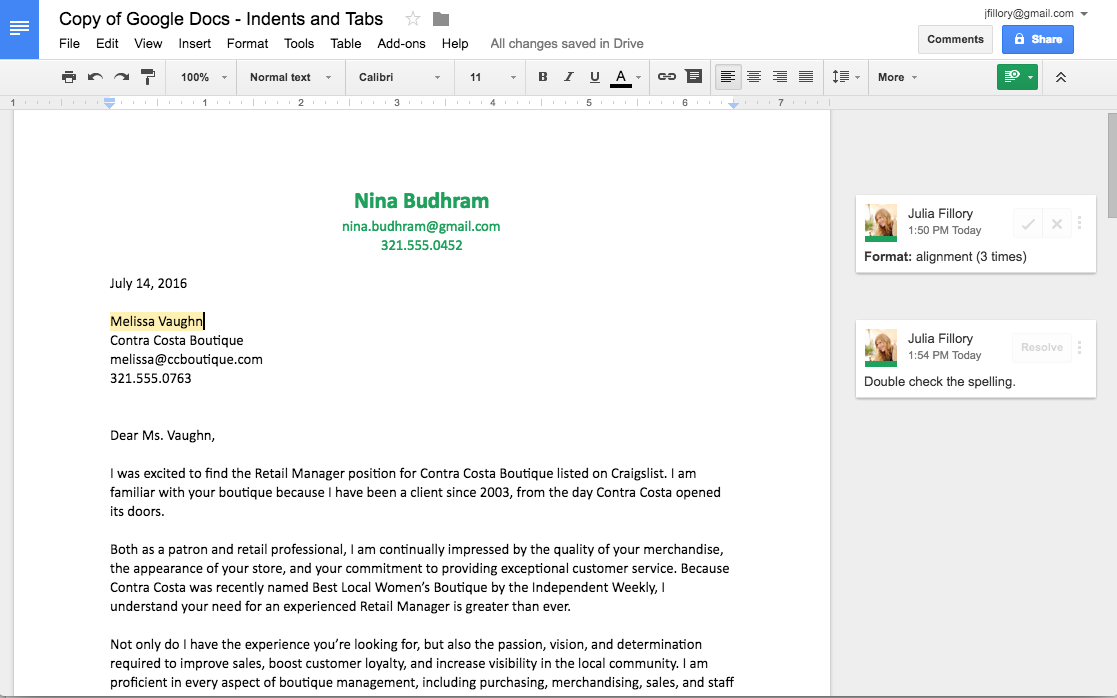
- Volitelně:
/en/googledriveanddocs/converting-and-printing-docs/content/
Zkuste svůj dokument s někým sdílet.
Leave a Reply