7 nejlepších oprav chyby 0x80300024 systému Windows se nepodařilo nainstalovat
Souhrn

Potýkáte se s chybou 0x80300024? K této chybě instalace systému Windows 10 může vést spousta faktorů. Nástroj MiniTool v tomto příspěvku analyzuje možné příčiny a nabídne vám několik řešení.
Co způsobuje chybu 0x80300024
Chybová hláška 0x80300024 je jedním z chybových kódů vyskytujících se v počítačích při instalaci libovolné verze operačního systému Windows. Kromě chybového kódu 0x80300024 se zobrazí zpráva „Systém Windows nelze nainstalovat do vybraného umístění“, jak ukazuje následující obrázek.
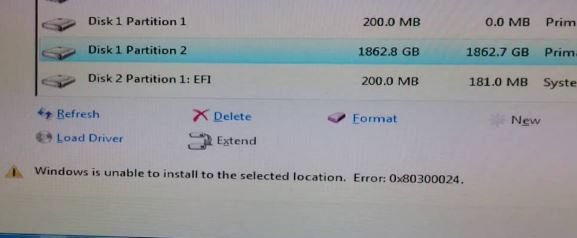
Co tedy tuto chybu způsobuje? Důvodů je několik. Zde pro vaši informaci uvedu všechny možné známé příčiny.
- Na cílovém disku není dostatek místa.
- Instalační médium je poškozené nebo poškozené.
- Pevný disk umírá nebo je poškozený.
- S softwarem nebo hardwarem jsou nějaké problémy.
- Vložili jste jednotku USB do nesprávného portu nebo port USB nefunguje.
- Došlo k chybě mezi aplikací ovladače a pevným diskem.
Přečtením této informace můžete mít přibližnou představu o příčinách chyby 0x80300024 ve vašem počítači. Pokud chcete znát podrobné informace o způsobu řešení problémů, přečtěte si pozorně následující část.
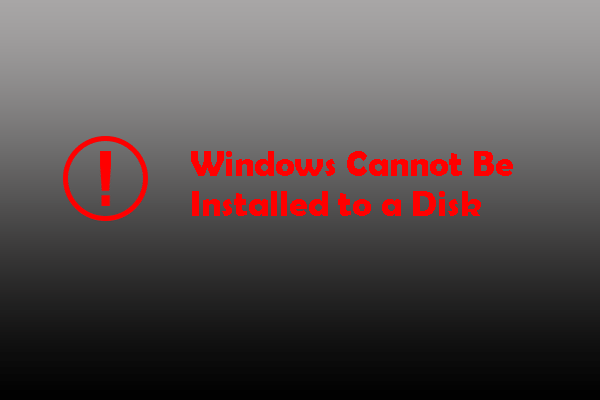
Trápí vás, že systém Windows nelze nainstalovat na tento disk, jako je disk MBR, disk GPT a dynamický disk? Najděte nejlepší řešení, jak pokračovat v instalaci systému Windows.
7 metod opravy chyby 0x80300024 systému Windows nelze nainstalovat
- Zkontrolujte připojení příslušenství
- Odstraňte z počítače nepotřebné pevné disky
- Vyzkoušejte jiné porty USB
- Ujistěte se, že pořadí spouštění je správné
- Zformátujte instalační zařízení
- Zajistěte dostatek místa na disku
- Instalace nového pevného disku
.
Metoda 1: Zkontrolujte připojení příslušenství
Při výskytu chybového kódu 0x80300024 je třeba nejprve zkontrolovat, zda je všechno potřebné příslušenství připojeno a správně funguje. Zejména se musíte ujistit, že spojení mezi místem instalace (pevným diskem) a instalační jednotkou je stabilní.
Na kabelu, který spojuje oba objekty, by neměl být žádný škrábanec OS Windows nelze úspěšně nainstalovat. Dále zkontrolujte, zda je velikost instalačního umístění správná. Všechny tyto operace můžete vyzkoušet před restartováním počítače. Poté zkontrolujte, zda je chyba 0x80300024 vyřešena.
Metoda 2: Odstraňte všechny nepotřebné pevné disky
Pokud je během instalace k počítači připojeno více pevných disků, může se vyskytnout chyba systému Windows se nepodařilo nainstalovat. Je to proto, že ostatní disky mohou zasahovat do procesu instalace a způsobit chybu.
Jako řešení byste měli před pokusem o instalaci systému Windows odpojit z počítače všechny nepotřebné pevné disky. Poté můžete zkontrolovat, zda operace instalace proběhla bez problémů.
Způsob 3: Zkuste jiný port USB
Jak již bylo uvedeno, zapojení instalačního média do nesprávného portu USB může způsobit chybový kód 0x80300024. Proto můžete přepnout jiný port USB – zkuste použít port USB 2,0, pokud jste předtím používali port USB 3.0.
Tato metoda je dostupná pouze pro uživatele, kteří instalují systém Windows pomocí klíče USB: USB 2.0 vs. 3.0:
Metoda 4: Ujistěte se, že je pořadí spouštění správné
Krok 1: Spusťte nebo restartujte počítač.
Krok 2: Postupujte podle pokynů na první obrazovce, která se zobrazí po spuštění počítače. Ve většině případů můžete vstoupit do systému BIOS/ Setup stisknutím klávesy Delete, F1 nebo F2, ale situace se liší podle značky počítače.
Krok 3: Po vstupu do systému BIOS přejděte na kartu Boot a zkontrolujte pořadí spouštění.
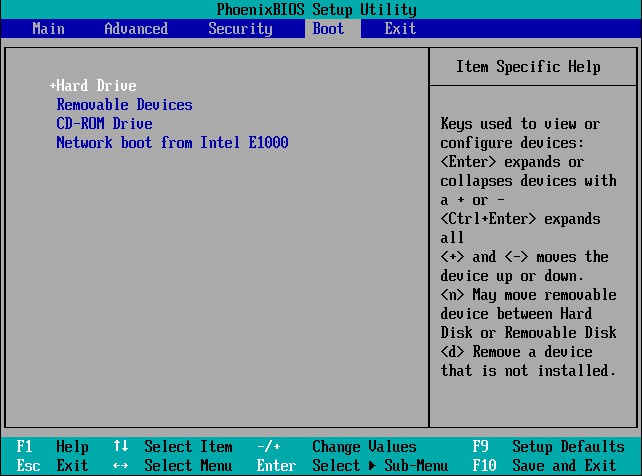
Krok 4: Změňte pořadí spouštění – jako první nastavte cílovou jednotku pro instalaci systému Windows.
Krok 5: Uložte změny a ukončete systém BIOS.
Poté znovu nainstalujte systém Windows do počítače a zkontrolujte, zda instalace proběhla úspěšně.
Metoda 5: Formátování místa instalace
Pokud oddíl jednotky pevného disku, na který se snažíte nainstalovat systém Windows, není nově vytvořený, mohou některá data na oddílu narušit operaci instalace. Proto se doporučuje, abyste před instalací systému Windows raději instalační místo naformátovali.
O formátování byste měli něco vědět: Co dělá formátování pevného disku? Zde jsou odpovědi.
Pokud jsou příčinou chyby data v cílovém umístění, formátování instalačního umístění může chybu systému Windows nelze nainstalovat odstranit. Nyní postupujte podle tohoto návodu a chybu opravte.
Krok 1: Připojte zaváděcí instalační médium systému Windows k počítači a restartujte jej. Pokud instalační médium nemáte, můžete si ho vytvořit podle tohoto návodu.
Krok 2: Na stránce systému BIOS nastavte zaváděcí instalační médium systému Windows jako první možnost spouštění.
Krok 3: Poté nastavte jazyk, rozložení klávesnice a další předvolby a pokračujte dál.
Krok 4: Po zobrazení oznámení vyberte pole Vlastní (pokročilé).
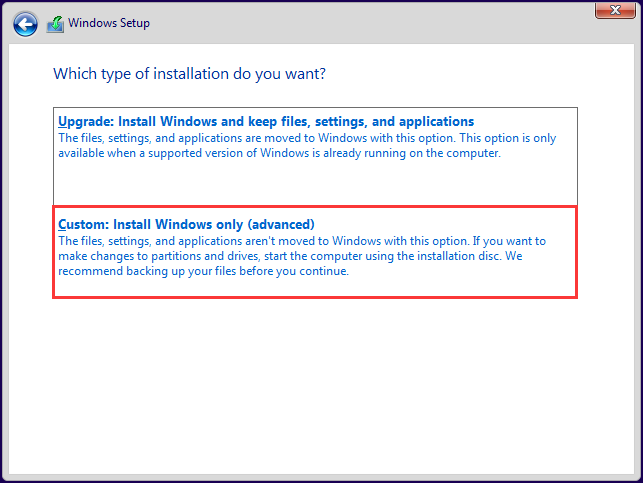
Krok 5: Na zobrazené stránce Nastavení systému Windows klikněte na možnost Možnosti jednotky (pokročilé).
Krok 6: Klikněte na oddíl jednotky pevného disku, na který chcete nainstalovat systém Windows, a poté klikněte na možnost Formátovat.
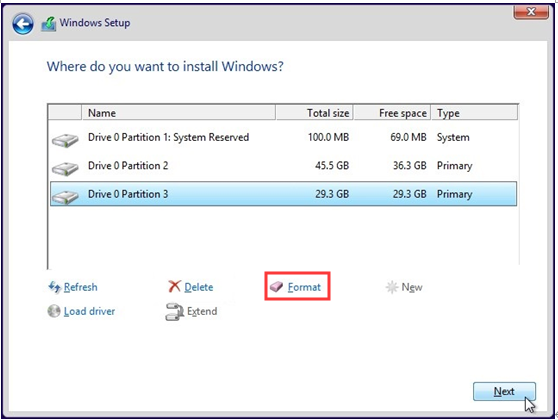
Krok 7: Potvrďte operaci. Počkejte na dokončení procesu formátování. Poté klikněte na tlačítko Další a pokračujte v instalaci systému Windows.
Případně můžete pro formátování oddílu zvolit software třetí strany. Skvělou volbou je MiniTool Partition Wizard, který umožňuje snadné formátování diskového oddílu. Ještě důležitější je, že jeho edice Pro Edition se může pochlubit funkcí Bootable Media, která vám umožní snadno vytvořit bootovací USB/CD/DVD.
Je zřejmé, že zde potřebujete MiniTool Partition Pro Edition nebo pokročilejší edice.
Koupit nyní Koupit nyní
Zde je návod krok za krokem k formátování diskového oddílu v programu MiniTool Partition Wizard.
Krok 1: Restartujte počítač pomocí zaváděcího média vytvořeného programem MiniTool Partition Wizard Pro nebo Pro Ultimate Edition a poté vstupte na stránku BIOS.
Krok 2: Na kartě Boot na stránce BIOS vyberte zaváděcí médium jako první zaváděcí pořadí. Po vstupu na stránku MiniTool PE Loader klikněte na Partition Wizard.
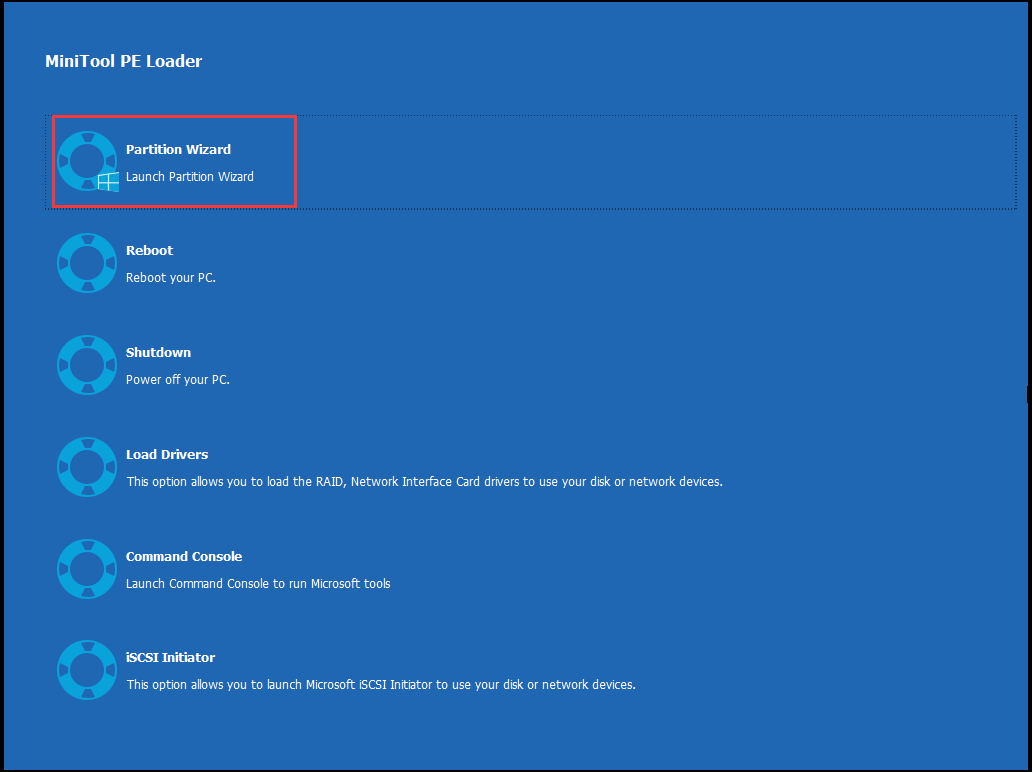
Krok 3: Spusťte MiniTool Partition Wizard Pro Ultimate a vstupte do jeho hlavního rozhraní.
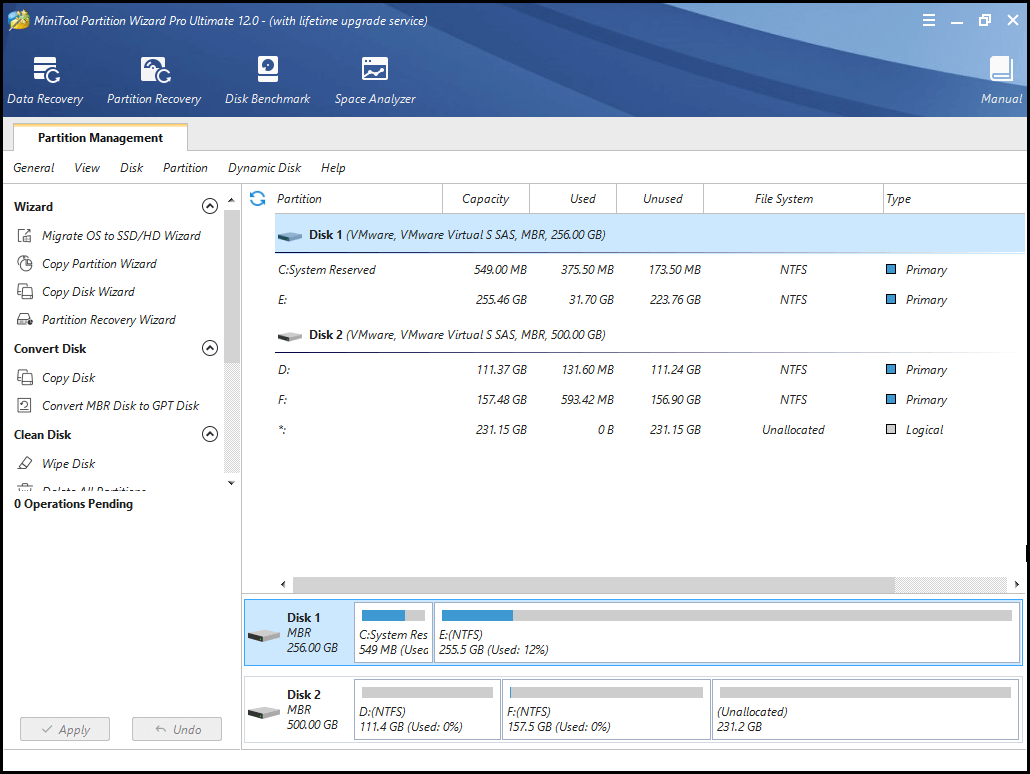
Krok 4: Vyberte oddíl, na který chcete nainstalovat systém Windows, a poté klikněte na funkci Formátovat oddíl na levém panelu akcí. Případně můžete na cílový oddíl kliknout pravým tlačítkem myši a z nabídky vybrat možnost Formátovat.
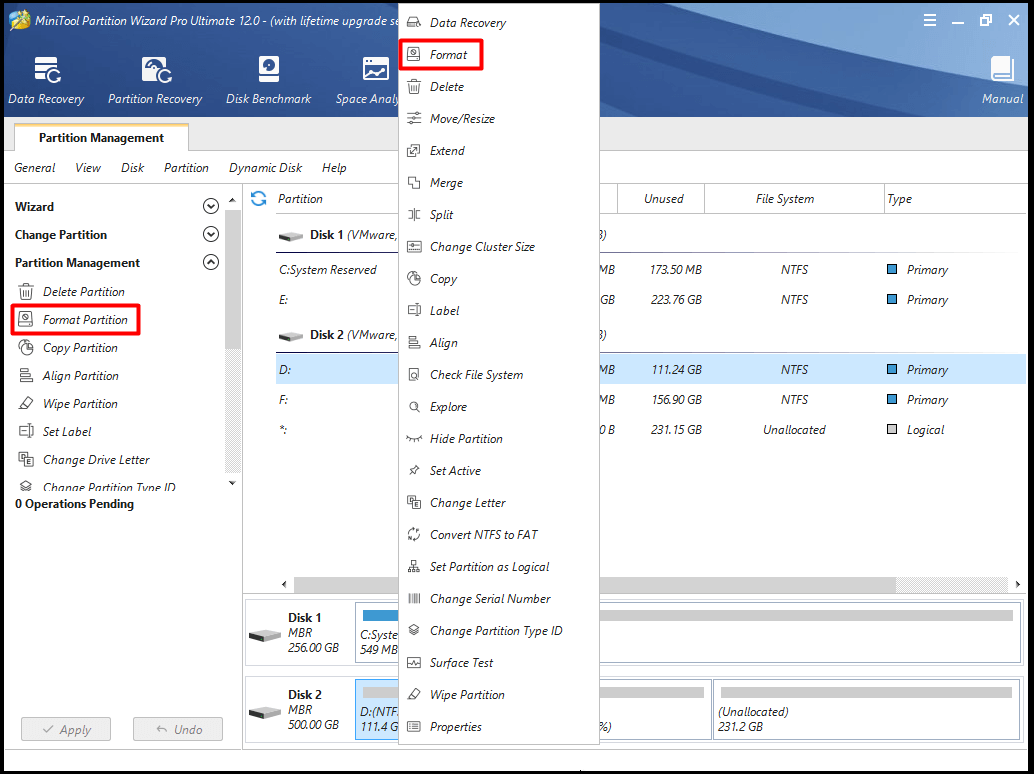
Krok 5: Poté ve vyskakovacím okně nastavte označení oddílu a systém souborů. Poté změny uložte kliknutím na tlačítko OK. Nakonec kliknutím na tlačítko Použít operaci proveďte.
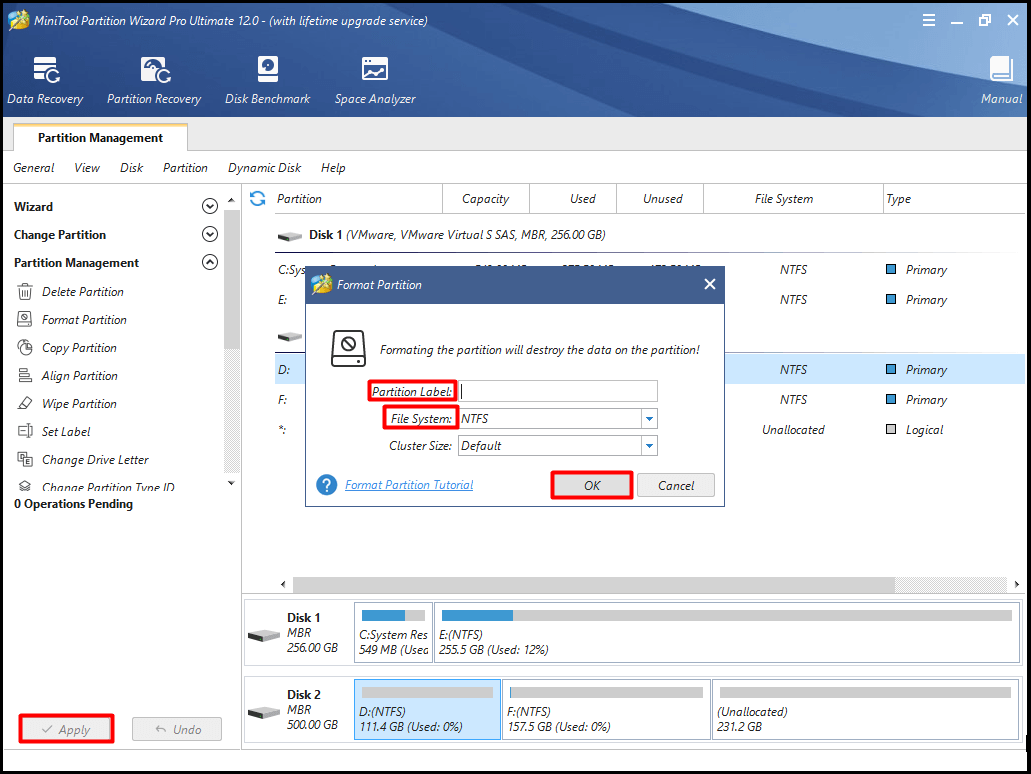
Metoda 6: Získejte dostatek místa na disku
Pokud je jednotka pro instalaci systému Windows obsazena daty, setkáte se s chybou systému Windows nelze na jednotku nainstalovat, protože není dostatek místa pro instalační soubory systému Windows. V takovém případě je třeba získat více místa na disku.
Především můžete uvolnit místo na disku odstraněním některých nepotřebných, ale místo zabírajících souborů nebo složek. Chcete-li tak učinit, musíte nejprve analyzovat, co v systému Windows 10 zabírá místo. Zde vám tuto operaci umožní funkce Analyzátor místa programu MiniTool Partition Wizard Free Edition.
Tento software je vynikající správce diskových oddílů, který umožňuje vymazání disku, kontrolu souborového systému, průvodce migrací OS na SSD/HD atd. Proto neváhejte a stáhněte si tento skvělý nástroj. Můžete jej získat právě teď kliknutím na tlačítko níže.
Stáhnout zdarma Koupit nyní
Po stažení a instalaci aplikace MiniTool Partition Wizard Free Edition postupujte podle tohoto návodu a analyzujte využití místa na disku: Co zabírá místo v systému Windows 10? Pomůže vám Analyzátor místa na disku!
Poté můžete na tyto nepotřebné a místo zabírající soubory a složky kliknout pravým tlačítkem myši a odstranit je. Tímto způsobem můžete uvolnit místo na disku pro instalaci systému Windows.
Nejlepší doporučení: Doporučení: 6 účinných a spolehlivých metod trvalého odstranění souborů
Kromě odstranění nepotřebných souborů nebo složek vám nabízíme dva přístupy k získání místa na disku. Změnou velikosti/rozšířením oddílu můžete získat více místa pro instalaci systému Windows. Přesun/změna velikosti oddílu a rozšíření oddílu jsou vlastně dvě funkce programu MiniTool Partition Wizard.
Tento software umožňuje zvětšit místo na disku několika kliknutími. Pro změnu velikosti nebo rozšíření systémového oddílu doporučujeme použít program MiniTool Partition Wizard Pro nebo pokročilejší edice. Kliknutím na tlačítko níže si ji nyní můžete pořídit.
Koupit nyní
Nastartujte počítač ze zaváděcího média a vstupte na stránku MiniTool PE Loader. Kliknutím na Průvodce vytvořením diskového oddílu vstupte na jeho hlavní stránku. Poté si můžete vybrat jeden z následujících dvou přístupů ke zvětšení místa na disku.
Přístup 1: Přesunutí/změna velikosti oddílu
Při použití funkce Move/Resize Partition Wizard programu MiniTool Partition Wizard se ujistěte, že před nebo za oddílem je nepřidělené místo. Kromě toho musí nepřidělené místo sousedit s oddílem, který chcete přesunout nebo změnit jeho velikost.
Pokud ano, můžete nyní postupovat podle návodu na přesunutí/změnu velikosti oddílu v pokročilejší edici programu MiniTool Partition Pro.
Krok 1: Klikněte pravým tlačítkem myši na cílový oddíl a z nabídky vyberte možnost Přesunout/změnit velikost. Je také možné, že vyberete cílový oddíl a kliknete na funkci Přesunout/změnit velikost oddílu v levém panelu akcí.
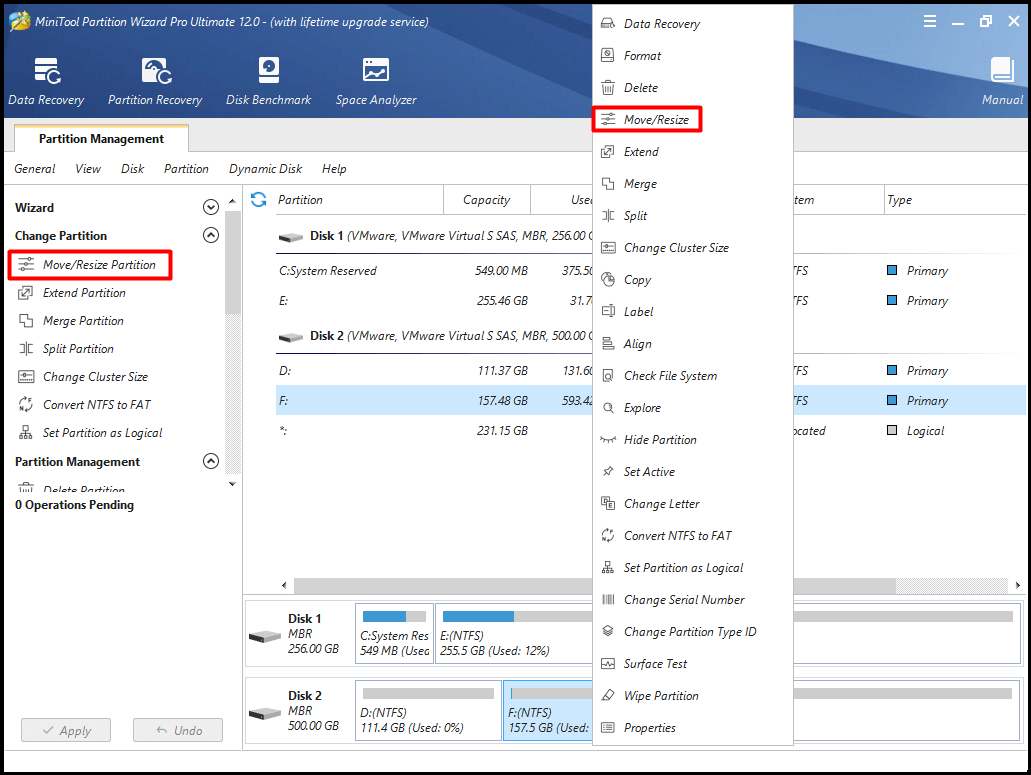
Krok 2: Můžete rozhodnout o umístění a velikosti cílového oddílu posunutím tlačítka doleva nebo doprava ve vyskakovacím okně. Poté pokračujte kliknutím na tlačítko OK.
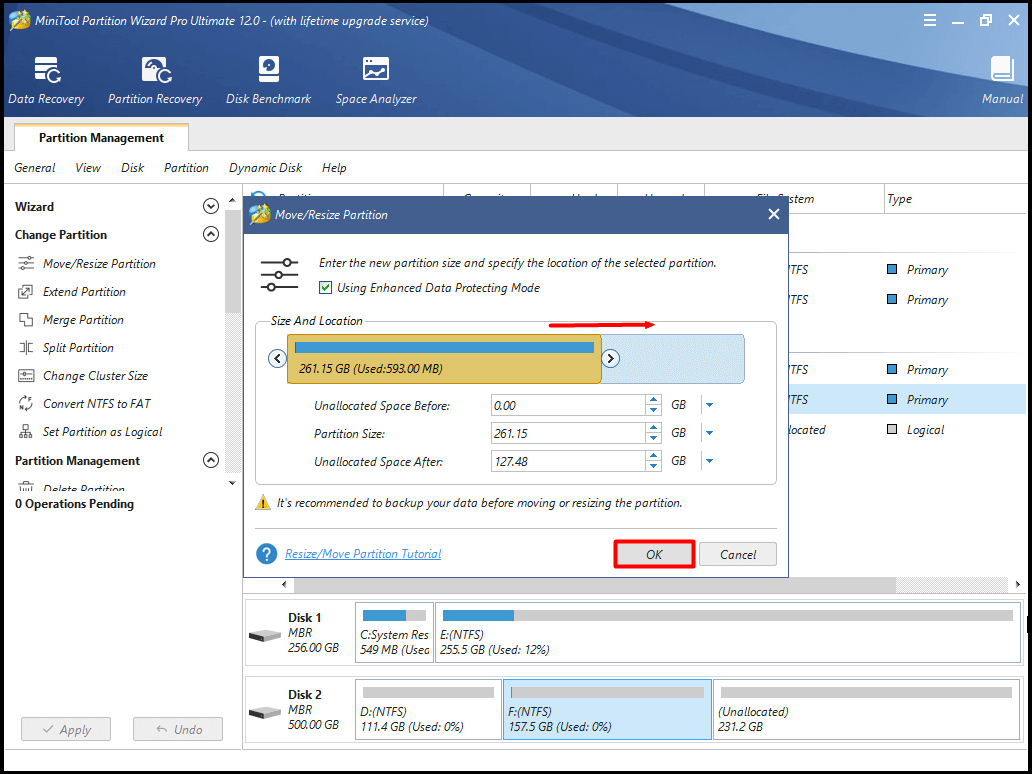
Krok 3: Kliknutím na tlačítko Použít provedete operaci.
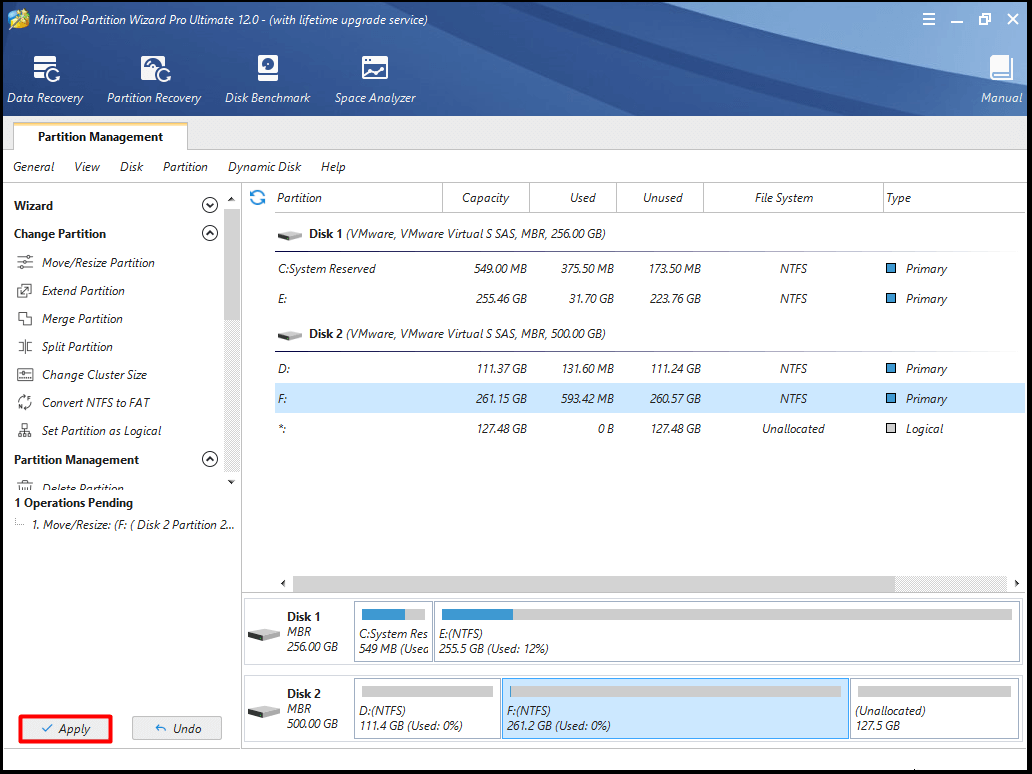
Postup 2: Rozšíření oddílu
Prostřednictvím funkce Extend Partition Wizard programu MiniTool Partition Wizard můžete zvětšit místo na disku odebráním místa z jakéhokoli jiného oddílu nebo nepřiděleného místa na stejném disku. Pokud se chystáte rozšířit oddíl na nesouvislé nepřidělené nebo volné místo, raději zvolte funkci Extend Partition (Rozšířit oddíl), nikoliv Move/Resize partition (Přesunout/zvětšit oddíl).
Níže je uveden postup pro rozšíření oddílu.
Krok 1: Po výběru cílového oddílu klikněte na funkci Extend Partition (Rozšířit oddíl) v levém seznamu funkcí hlavního rozhraní. Případně můžete kliknout pravým tlačítkem myši na cílový oddíl a z pravé nabídky vybrat funkci Rozšířit.
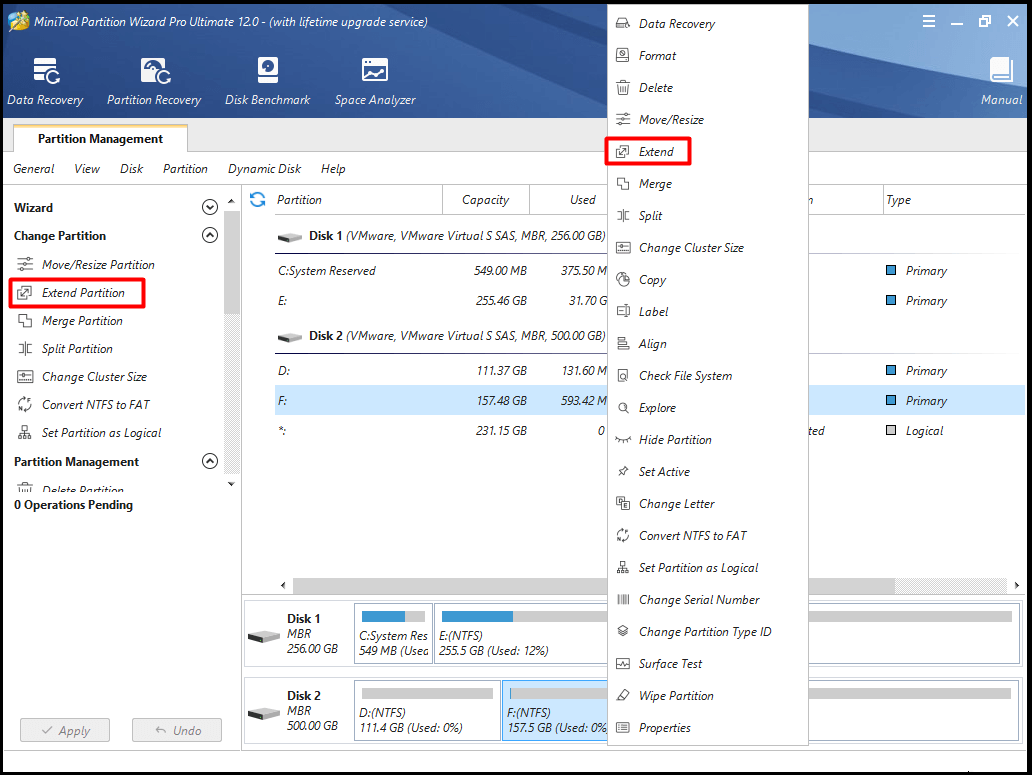
Krok 2: Ve vyskakovacím okně vyberte oddíl, ze kterého chcete odebrat volné místo, a rozhodněte, kolik volného místa chcete z vybraného oddílu odebrat.
Krok 3: Poté klikněte na OK pro uložení změn.
Krok 4: Nakonec klikněte na Použít pro provedení operace rozšíření. Na následujícím obrázku jasně vidíte, že výše uvedené operace jsou zobrazeny.
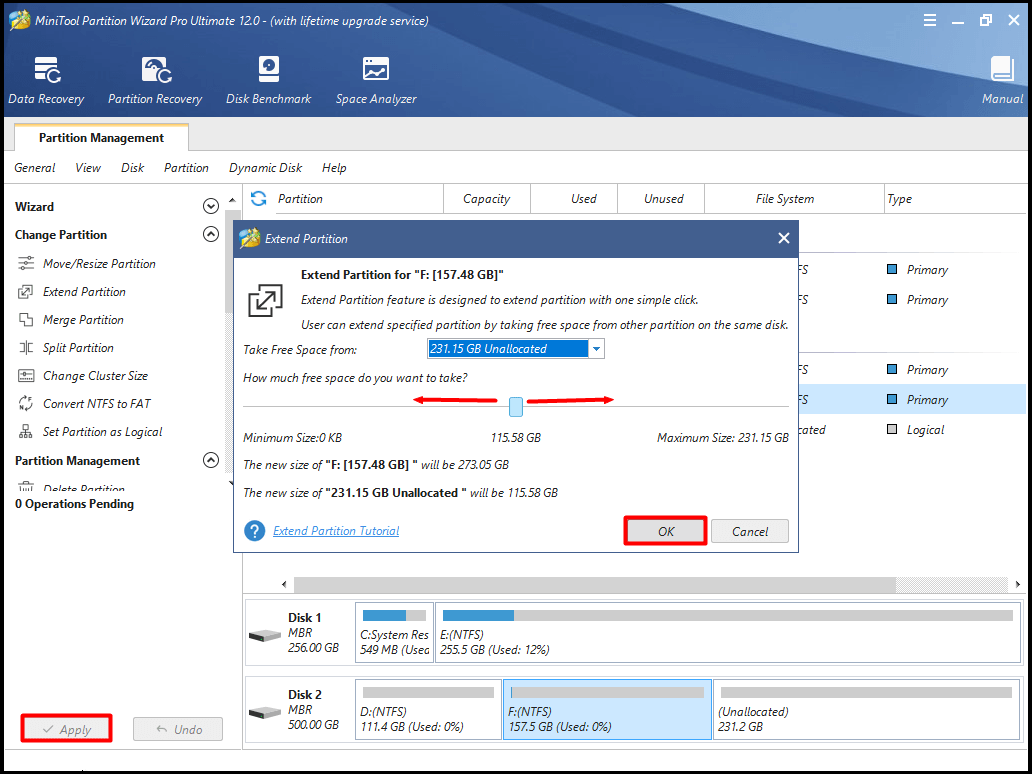
Způsob 7: Výměna pevného disku za nový
V neposlední řadě můžete vyměnit pevný disk za nový a opravit tak chybu 0x80300024. Protože vadný pevný disk zabrání instalaci operačního systému Windows, musíte starý disk vyměnit, když všechny výše uvedené metody nefungují.
Chcete-li získat další podrobnosti o výměně pevného disku, přečtěte si tento příspěvek:
Leave a Reply